Chrome浏览器如何禁用自动播放视频
在浏览网页时,自动播放的视频不仅可能打扰您的工作或休息,还会消耗不必要的数据流量。为了帮助您更好地控制浏览体验,以下将详细介绍如何在Chrome浏览器中禁用自动播放视频。

一、通过启用实验性功能禁用自动播放
1.打开实验性功能页面:在Chrome浏览器的地址栏中输入`chrome://flags/#autoplay-policy`,然后按回车键。这将带您进入实验性功能的设置页面。

2.查找自动播放策略:在搜索框中输入“Autoplay policy”进行搜索,找到相关设置项。
3.修改自动播放策略:
-将“Autoplay policy”设置为“Document user activation is required”。这意味着只有在用户与页面进行交互(如点击或按键)后,才会允许自动播放视频。
4.重启浏览器:完成设置后,重启Chrome浏览器以使更改生效。
二、使用扩展程序阻止自动播放
1.安装AutoPlayStopper扩展:
-打开Chrome网上应用店(chrome://extensions/)。
-在搜索栏中输入“AutoPlayStopper”并搜索。
-找到扩展并点击“添加到Chrome”按钮进行安装。
2.使用AutoPlayStopper:
-安装完成后,点击浏览器工具栏中的AutoPlayStopper图标。
-选择“Disable everywhere”选项来完全阻止所有网站的自动播放视频。
-如果需要对某些网站例外,可以在设置中添加这些网站的网址。
三、通过内容设置管理自动播放权限
1.打开内容设置:点击右上角的三点菜单,选择“设置”,然后在隐私和安全部分下点击“内容设置”。

2.调整媒体自动播放设置:
-向下滚动到“媒体”部分,点击“媒体自动播放”。
-在这里,您可以选择是否允许所有网站的音频和视频自动播放,或者完全阻止自动播放。
四、使用静音属性临时解决
如果遇到特定网页仍然自动播放视频的问题,可以尝试以下方法:
1.检查视频元素:查看网页源代码,确保video或audio标签中包含`muted`属性。例如:

2.使用JavaScript监听用户交互:

通过以上几种方法,您应该能够在Chrome浏览器中有效地管理和禁用自动播放视频,从而获得更加舒适和个性化的浏览体验。希望这篇教程能帮到您!

如何调整Chrome浏览器的字体设置
有一些用户不知道如何调整Chrome浏览器的字体设置?于是本文给大家提供了详细的操作步骤,希望可以帮助到各位。

Chrome浏览器视频会议虚拟背景AI优化设置
Chrome浏览器通过AI优化技术提升视频会议中的虚拟背景效果,提供更加清晰自然的背景处理,提升会议质量。探索谷歌浏览器如何通过智能算法为用户带来沉浸式体验。

如何在Google Chrome中使用代理服务器访问被封锁的网页
使用Chrome浏览器配置代理服务器,用户可以绕过地理限制和防火墙,访问被封锁的网页。代理服务器有助于提高匿名性并突破区域访问限制。

Edge浏览器总是闪退怎么回事
本篇文章给大家带来Edge浏览器解决闪退问题的详细操作流程,有需要的朋友赶紧来看看吧。

为什么谷歌浏览器会自动关闭标签页
许多用户在使用谷歌浏览器时,会遇到标签页自动关闭的情况,影响正常浏览体验。本文详细解析了谷歌浏览器自动关闭标签页的常见原因,并提供了有效的解决方案,帮助用户快速恢复正常使用。

谷歌浏览器如何解决网页加载慢的问题
网页加载缓慢影响浏览效率。这里分享了使用谷歌浏览器解决网页加载慢问题的对策,包括检查网络连接、清理缓存、优化插件等,让您能快速访问网页。

电脑版xp怎么下载并安装google chrome?
Google chrome是一款快速、安全且免费的网络浏览器,能很好地满足新型网站对浏览器的要求。Google Chrome的特点是简洁、快速。

谷歌浏览器个人资料发生错误怎么办
谷歌浏览器个人资料发生错误怎么办?接下来就让小编给大家带来谷歌浏览器个人资料错误问题方法技巧,感兴趣的朋友快来看看吧。

谷歌浏览器Ubuntu版安装后出现白屏怎么办?
你遇到了谷歌浏览器安装之后白屏的问题吗,小编的朋友现身说法,为您解决问题,快来学习一下吧!

如何在 Linux Ubuntu 安装chrome浏览器?
chrome浏览器是一款可让您更快速、设计超级简洁,使用起来更加方便的网页浏览器。谷歌浏览器 Google Chrome完全免费,跨平台支持 Windows、Mac 和 Linux 桌面系统。

chrome安装包点击无响应怎么办?<解决方法>
很多用户应该都遇到过chrome安装包无响应的情况,但是如何解决这个问题呢?不熟悉的朋友可能不是很清楚,那么在这种情况下,今天小编就为大家整理并分享一下chrome浏览器安装包没反应的解决方案。

谷歌浏览器的下载及使用教程_谷歌浏览器下载攻略
你会下载谷歌浏览器吗?你会使用谷歌浏览器吗?谷歌浏览器的便捷功能你都知道吗?如果不是很清楚的话就来一起学学吧!

谷歌浏览器与Windows笔记本不兼容怎么办
本篇文章给大家带来解决Chrome浏览器兼容性问题的详细操作方法,大家千万不要错过了。

谷歌浏览器怎么清除浏览历史记录
你有没有想要知道的谷歌浏览器使用技巧呢呢,你知道谷歌浏览器要怎么清除浏览历史记录吗?来了解谷歌浏览器清除浏览历史记录的具体步骤,大家可以学习一下。

谷歌浏览器不能打开Axure原型怎么办(最新解法)
谷歌浏览器不能打开Axure原型怎么办?产品给的原型图打不开实在让人烦恼,这就快和小编一起解决问题吧!
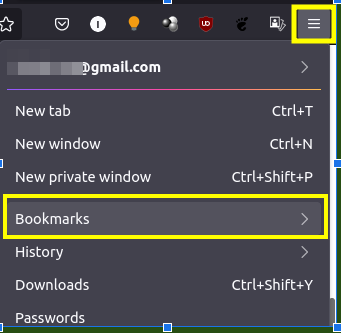
如何将书签从 Chrome 导入到 Firefox?
作为互联网用户,我们大部分时间都在与网络浏览器进行交互。在过去的几年中,Web 应用程序随着 Web 浏览器的发展而蓬勃发展。许多新的浏览器已经出现在现场。来自 Mozilla 的 Firefox 和来自 Google 的 Chrome 是互联网上最占主导地位的两种浏览器。当两者都提供非常边缘的功能时,选择其中之一的决定并不容易。

如何解决Chrome浏览器下载速度慢的问题
本篇文章给大家带来谷歌浏览器解决下载缓慢问题详细方法步骤,希望能够帮助大家解决问题。

清除缓存是否会从 Google Chrome 中删除密码?
如果您对计算机系统的不同组件有一点点了解,那么您一定至少听说过一次高速缓存。高速缓存被定义为用于快速检索或访问最常用数据的临时存储。浏览器有一个缓存,可以帮助他们更快地获取常用数据。缓存中的数据可能包括cookies、浏览历史、密码等。





