如何高效设置Google浏览器
如何高效设置Google浏览器?Google浏览器是当下最流行的一款网络浏览器软件,这款浏览器页面设计十分简约清爽,没有广告弹窗,功能也非常丰富强大,在使用这款浏览器的时候我们需要进行一些设置,让浏览器更加好用,不少小伙伴都不清楚如何进行性能优化设置。本篇文章给大家整理了谷歌浏览器性能优化设置技巧,还不清楚如何设置谷歌浏览器的朋友赶紧来看看了解一下吧。

谷歌浏览器性能优化设置技巧
一、清除缓存和Cookies:
1、打开Chrome浏览器,点击右上角的三个点菜单图标(如图所示)。

2、在菜单列表中打开“删除浏览数据”(如图所示)。

3、在弹出的窗口中,可以选择清除的时间范围,并勾选“缓存图片和文件”以及“Cookies及其他网站数据”(如图所示)。

4、点击“删除数据”按钮完成操作(如图所示)。

二、关闭不必要的标签页和扩展:
1、定期查看并关闭不再需要的标签页,以减少内存占用。
2、通过访问“chrome://extensions/ ”URL管理扩展程序,禁用或删除不常用的插件。

三、使用预测性渲染功能:
1、在Chrome地址栏输入“chrome://flags”并回车进入实验性功能页面(如图所示)。

2、使用搜索功能找到“Enables Chrome's own prediction service”选项。
3、将其设置为启用状态,然后重启浏览器以激活该功能(如图所示)。

四、调整硬件加速设置:
1、在chrome设置中找到“高级”部分下的“系统”选项(如图所示)。

2、关闭“使用图形加速功能”的开关,重启浏览器后生效(如图所示)。

五、管理隐私设置:
1、在Chrome设置中,点击“隐私和安全”部分(如图所示)。

2、根据需要调整跟踪保护、Cookies等设置,以平衡隐私与性能(如图所示)。

六、更新Chrome浏览器:
确保安装了最新版本的Chrome,可以通过菜单中的“帮助”>“关于Google Chrome”来检查更新。

七、使用数据压缩代理:
在Chrome设置中找到“代理设置”,根据网络情况配置适当的代理服务器。
使用如Squid、Polipo等支持压缩功能的代理服务。

八、优化书签栏:
定期整理书签栏,删除不再访问的书签,将常用书签分组归类。

九、修改Chrome的启动参数:
在Windows系统中,右键chrome快捷方式,选择“属性”,在目标字段末尾添加启动参数,如--no-sandbox。
注意:这可能会降低安全性,因此请谨慎使用。

十、重置或重新安装Chrome:
如果经过上述优化后性能仍然不佳,可以尝试在Chrome设置中重置浏览器设置。
或者完全卸载后重新安装chrome浏览器。

上述就是小编带给大家的【如何高效设置Google浏览器?谷歌浏览器性能优化设置技巧】的全部内容啦,希望能够帮助大家解决问题。

谷歌浏览器打开新窗口不跳出怎么办
打开新窗口却不跳出要怎么解决?下面教程几步教会你谷歌浏览器打开显示新窗口。

谷歌浏览器能网银支付吗
谷歌浏览器能网银支付吗?今天小编整理了谷歌浏览器设置网银支付教程一览,需要的用户可以跟着下面的方法进行设置。

谷歌浏览器如何加速页面加载
有一些用户不知道谷歌浏览器如何加速页面加载?于是,本文给大家带来了详细的解答,希望可以帮助大家提升浏览体验。

Chrome浏览器如何更改默认启动行为
本文要解答的是Chrome浏览器如何更改默认启动行为,希望这篇文章内容可以给各位用户提供有效的帮助。

Chrome浏览器如何更改语言设置
教您如何在Chrome浏览器中更改语言设置,让浏览器界面显示您所选择的语言,适配不同的使用需求。

谷歌Chrome浏览器优化网页渲染速度
谷歌Chrome浏览器通过优化网页渲染速度,为用户带来更流畅的浏览体验。
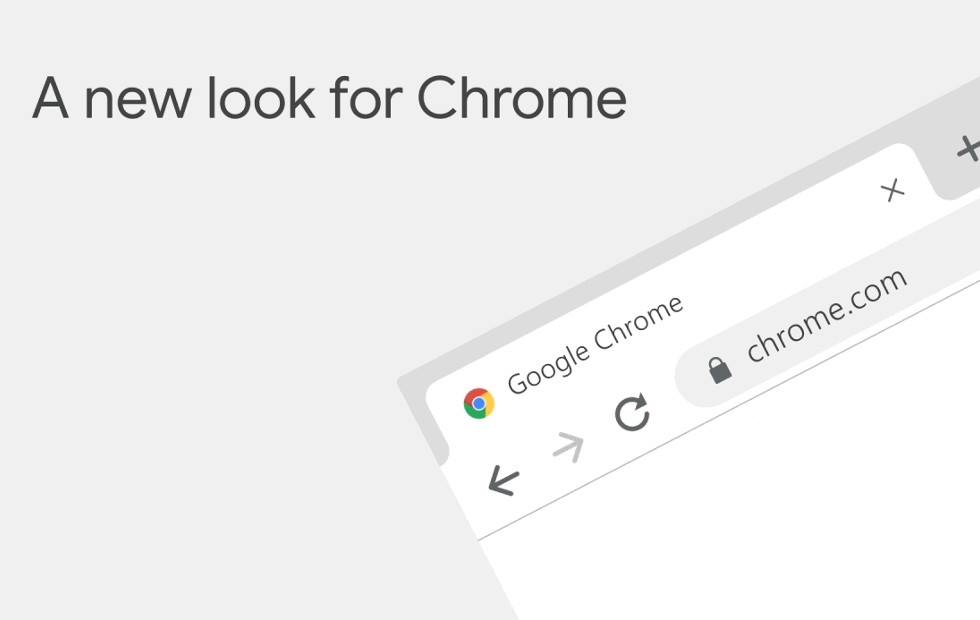
怎么下载谷歌浏览器_谷歌浏览器快速下载方法
你有没有想要知道的谷歌浏览器使用技巧呢呢,你知道谷歌浏览器要怎么下载吗?来了解谷歌浏览器下载的具体步骤,大家可以学习一下。

如何下载企业版谷歌浏览器
如何下载企业版谷歌浏览器?Google Chrome,又称Google浏览器,是个由Google(谷歌)公司开发的网页浏览器。

如何在Ubuntu 14.04中安装Google Chrome?
Chrome谷歌浏览器是目前使用人数、好评都比较高的一款浏览器了、深受用户的喜爱,特别是程序员。

如何升级或降级谷歌浏览器
目前有四种不同的版本或频道,如果你使用谷歌的术语,谷歌 Chrome 浏览器,如果你将开源浏览器 Chromium 添加到列表中,则有五种。

如何在centos上安装chrome浏览器?
centos安装谷歌chrome浏览器的步骤是怎样的?centos是Linux发行版之一,centos系统默认自带Firefox。

如何访问 Chrome Beta?访问 Chrome Beta 操作技巧
Google Chrome 有四个发布渠道:Stable、Beta、Dev 和 Canary。Google Chrome 有四个发布渠道:Stable、Beta、Dev 和 Canary。

如何使用Chrome 操作?
想通过 Chrome 的地址栏更快地采取行动吗?了解有关 Chrome 操作的所有信息。

10 个让 Chrome 使用更少磁盘空间的修复方法!
如果您发现 Chrome 占用了过多的磁盘空间,请尝试以下十个修复程序来解决问题。

如何禁用谷歌浏览器中的JavaScript?
这篇文章解释了如何在Google Chrome网络浏览器中禁用JavaScript,如果你想阻止你访问的页面上的广告,修复技术问题,或者如果你有安全问题。

如何在win10系统安装谷歌浏览器插件?<安装方法>
google浏览器一直深受广大用户的喜爱,但有些用户升级到win10系统之后,不知道要怎么安装本地插件。下面就一起来看看Google浏览器插件安装的具体操作步骤吧,方法很简单,希望能够帮助到大家。

谷歌浏览器有哪些好用的插件_谷歌浏览器插件推荐
谷歌浏览器有哪些好用的插件呢?快来和小编一起认识这五款超级好用的插件吧!

清除缓存是否会从 Google Chrome 中删除密码?
如果您对计算机系统的不同组件有一点点了解,那么您一定至少听说过一次高速缓存。高速缓存被定义为用于快速检索或访问最常用数据的临时存储。浏览器有一个缓存,可以帮助他们更快地获取常用数据。缓存中的数据可能包括cookies、浏览历史、密码等。





