如何在Chrome浏览器中使用标签页分组功能

在如今信息爆炸的时代,我们常常会在浏览器中同时打开多个标签页,用于工作、学习、娱乐等不同场景。然而,众多标签页堆积在一起,不仅会让界面显得杂乱无章,还会增加查找特定标签页的难度。Chrome 浏览器的标签页分组功能应运而生,它能帮助我们有效地管理标签页,提高工作效率。接下来,就为大家详细介绍一下如何在 Chrome 浏览器中使用这一实用功能。
一、开启标签页分组功能
1. 检查浏览器版本:首先,确保你的 Chrome 浏览器已经更新到最新版本,因为标签页分组功能可能在某些旧版本中不可用或存在稳定性问题。你可以通过点击浏览器右上角的菜单图标(三个竖点),选择“帮助”>“关于 Google Chrome”,来检查并更新浏览器。
2. 启用实验性功能:目前,标签页分组功能属于 Chrome 浏览器的实验性功能,需要在浏览器设置中手动启用。在浏览器地址栏中输入“chrome://flags”,然后在搜索框中输入“Tab Groups”,找到“Tab Groups”相关的实验性功能选项,将其状态从“Default”更改为“Enabled”,最后点击页面底部的“Relaunch”按钮,浏览器将重新启动以应用更改。
二、创建标签页分组
1. 右键单击标签页:当你已经打开了多个相关标签页后,右键单击其中一个你想要分组的标签页。例如,如果你正在研究一个项目,同时打开了与该项目相关的文档、网页、图片等标签页,就可以对它们进行分组。
2. 选择“添加到新组”:在弹出的右键菜单中,选择“添加到新组”。此时,你会看到一个颜色选择框,Chrome 提供了多种颜色供你选择,以便区分不同的标签页组。你可以根据自己的喜好或习惯选择一种颜色,比如红色代表重要项目,蓝色代表休闲娱乐等。
3. 命名标签页组(可选):为了更方便地识别标签页组的内容,你还可以在创建分组时为其命名。在颜色选择框下方的文本框中输入合适的名称,如“项目 X 资料”“旅游攻略”等,然后点击“添加”按钮。这样,一个带有颜色标识和名称的标签页组就创建成功了。
三、管理标签页分组
1. 向已有组中添加标签页:如果你后续又打开了与该组相关的其他标签页,想要将其添加到已有的标签页组中,同样可以右键单击该标签页,然后选择“添加到现有组”。此时,会出现一个下拉菜单,显示你之前创建的所有标签页组,选择对应的组即可将标签页加入其中。
2. 从组中移除标签页:如果某个标签页不再属于当前分组,你可以右键单击该标签页,选择“从组中移除”。这样,该标签页就会脱离原来的分组,恢复到普通标签页的状态。
3. 折叠和展开标签页组:当你创建了多个标签页组后,浏览器标签栏可能会变得拥挤。此时,你可以点击标签页组左上角的小箭头,将整个标签页组折叠起来,只显示组的名称。需要查看组内的标签页时,再次点击小箭头即可展开。这有助于保持标签栏的整洁,让你更专注于当前的浏览内容。
4. 拖动标签页组:你还可以通过鼠标拖动的方式调整标签页组在标签栏中的位置。将鼠标指针移到标签页组的名称上,按住鼠标左键不放,然后向左或向右拖动,将该组移动到合适的位置。释放鼠标后,标签页组的位置就会固定下来。
通过以上步骤,你就可以轻松地在 Chrome 浏览器中使用标签页分组功能,有效地管理你的多个标签页,提升浏览体验和工作效率。无论是处理工作任务、进行学术研究还是享受休闲娱乐,都能让浏览器变得更加井井有条,快速找到你需要的信息。快来试试吧!

如何修改谷歌浏览器的默认下载路径
但在使用谷歌浏览器下载资源时,往往是存储在浏览器默认位置,这样即挤占电脑C盘空间,影响运行速度,寻找起来也不方便。那要如何解决这个问题呢?让小编带大家看看怎么设置更改谷歌浏览器的下载路径吧!

Chrome的插件管理设置
本文介绍的是Chrome的插件管理设置指南,如果你不知道如何对Chrome的插件或者扩展程序进行管理,不妨一起来学习下吧。

如何修复Chrome浏览器中的“页面加载中断”问题
有很多用户都不清楚如何修复Chrome浏览器中的“页面加载中断”问题,于是,本文提供了详细的操作方法,希望可以帮助到各位。

如何通过Chrome浏览器查看网页的DOM结构
有部分用户不清楚如何通过Chrome浏览器查看网页的DOM结构,于是,本文提供了详细的操作方法,希望对大家有所帮助。

Chrome浏览器优化智能填充功能,简化表单填写过程
Chrome浏览器优化智能填充功能,自动识别表单内容,帮助用户快速填写,提高网页交互效率。

谷歌浏览器怎么看保存的密码
谷歌浏览器怎么看保存的密码?接下来小编就给大家带来谷歌浏览器查看保存的密码具体教程,感兴趣的朋友千万不要错过了。

如何下载中文版谷歌浏览器
如何下载中文版谷歌浏览器?每个人的电脑里都会有一两个浏览器,但或多或少都会有缺点,比如广告太多,网页加载太慢,运行内存太大等等。

安装谷歌浏览器错误代码“0x80004002”该如何解决?
不知道大家是否有在给电脑安装Google chrome浏览器时碰到不正确代码0X80004002的情况呢?如果你不知道如何解决?就来试试下面的这个方法吧
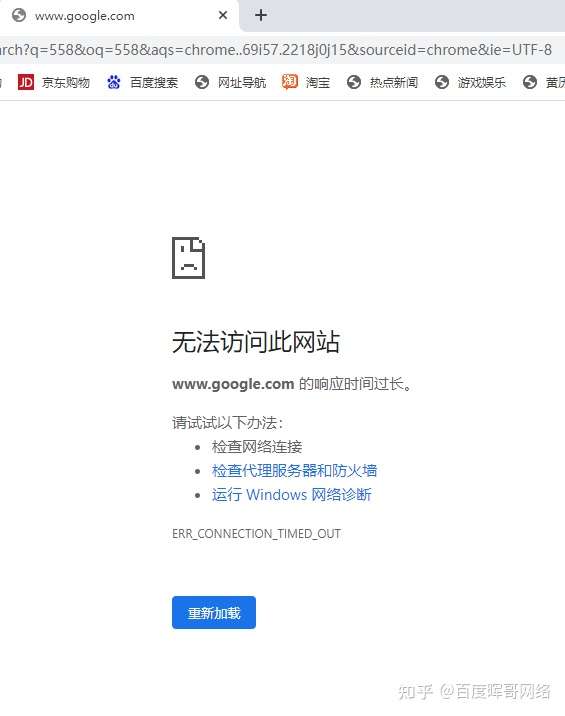
下载谷歌浏览器时无法访问网页怎么办?
你有没有在使用谷歌浏览器的时候遇到各种问题呢,你知道谷歌浏览器下载谷歌浏览器时无法访问网页是怎么回事呢?来了解谷歌浏览器下载谷歌浏览器时无法访问网页的解决方法,大家可以学习一下。

win7可以下载安装谷歌浏览器吗?<安装方法>
新安装的win7系统默认自带IE8浏览器。这个浏览器已经严重过时了,我们需要重新安装另一个符合时代潮流的浏览器。

如何开启chrome多线程下载选项让你的下载速度提升10倍?
很多经常下载文件的用户可以安装迅雷或IDM等专用工具,接管谷歌Chrome或其他浏览器的默认下载工具。

win7用谷歌浏览器哪个版本
win7用谷歌浏览器哪个版本?本篇文章就给大家带来win7安装谷歌浏览器适配版本介绍,大家快来看看吧,希望能够帮到大家。

如何在 Chrome 中调试 JavaScript?
在本文中,我们将逐步解释如何在 Chrome 中使用 DevTools 调试 JavaScript。如果你想在 Chrome 中调试你的 JavaScript 代码,那么你必须按照下面提到的这些步骤进行操作。

为什么Chrome中游戏中的动画卡顿
本文将解释造成Chrome中游戏动画卡顿的原因,并提供一些有效的解决方案,帮助用户优化浏览器性能,提升游戏体验。

Brave vs Google Chrome:哪个浏览器更适合你?
谷歌Chrome和Brave浏览器你知道哪款更适合你吗,快来看看两者的差别,小编为你选出合适的一款

如何在 Chrome 浏览器中将网页另存为 PDF?
Google Chrome 网络浏览器有大量的内置工具。其中一些您可能知道,但您可能不知道触手可及的其他一些。看,Chrome 不仅包括安装有价值的扩展程序并使事情变得更容易的能力,而且还允许您在 Chrome 中直接将页面保存为 PDF 文件。

谷歌浏览器代理服务器出现问题怎么办?(最快的解决办法)
你有可以登qq微信却无法使用谷歌浏览器上网的经历吗?来和小编一起解决谷歌浏览器代理服务器的问题

如何修复在 Windows 10 上的 Chrome 中等待代理隧道的问题?
尽管谷歌Chrome浏览器的互联网连接非常好,但它有时无法在Windows上加载网页。它不断加载,最后浏览器状态栏上出现“等待代理隧道”等错误信息。





