谷歌浏览器如何清理扩展的缓存

在长时间使用谷歌浏览器及其各种扩展后,你可能会注意到浏览器的运行速度逐渐变慢,或者某些扩展不再按预期工作。这可能是因为积累了大量的缓存数据。定期清理这些缓存不仅能提升浏览器的性能,还能解决一些由缓存引起的问题。本文将指导你如何在谷歌浏览器中清理扩展的缓存。
步骤一:打开谷歌浏览器的扩展页面
1. 访问扩展管理界面:首先,打开你的谷歌浏览器。在浏览器窗口的右上角,点击三点菜单图标(即“更多”选项),然后选择“更多工具”,接着点击“扩展程序”。这将带你进入扩展程序的管理页面,其中列出了你安装的所有扩展。
2. 了解扩展信息:在这个页面上,你可以查看每个已安装扩展的详细信息,包括它们的名称、版本号、权限等。虽然这里没有直接清理缓存的选项,但了解这些信息有助于你判断哪些扩展可能需要特别关注。
步骤二:通过开发者模式访问扩展详情
1. 开启开发者模式:在扩展程序管理页面的右上角,你会看到一个“开发者模式”的开关。将其打开,这样你就可以对每个扩展进行更深入的操作了。
2. 查看扩展详情:找到你想要清理缓存的具体扩展,点击它旁边的“详情”按钮。在弹出的窗口中,你可以看到该扩展的更多信息,包括它的ID、路径等。
步骤三:手动删除扩展缓存
1. 定位到缓存文件夹:虽然谷歌浏览器没有提供一键清理所有扩展缓存的功能,但你可以通过手动删除的方式来实现。根据你在步骤二中获得的扩展ID和路径信息,导航到你电脑上对应的文件夹位置。通常,这些文件夹位于用户目录下的`AppData\Local\Google\Chrome\User Data\Default\Extensions`路径下,对应你的扩展ID。
2. 删除缓存文件:在找到的扩展文件夹中,你会看到一些以`Cache`命名的文件夹或文件。选中这些文件或文件夹,然后按下键盘上的“Delete”键进行删除。请确保你已经关闭了相关的浏览器标签或窗口,以避免正在使用的缓存文件被锁定无法删除。
3. 重启浏览器:完成上述操作后,重新启动你的谷歌浏览器。此时,浏览器会重新加载并生成新的缓存文件,从而实现了清理旧缓存的目的。
注意事项与小贴士
- 备份重要数据:在进行任何涉及删除文件的操作之前,请确保你已经备份了重要的数据,以防万一出现意外情况导致数据丢失。
- 定期清理:建议定期(如每月一次)进行扩展缓存的清理,以保持浏览器的最佳性能。
- 更新与卸载:如果某个扩展长时间未更新或不再需要,考虑将其更新到最新版本或直接卸载,这也有助于减少不必要的缓存积累。
通过以上步骤,你可以轻松地在谷歌浏览器中清理扩展的缓存,提升浏览器的响应速度和稳定性。希望这篇教程能对你有所帮助!

360安全浏览器实验室在哪
今天我们探讨的主角是360安全浏览器,这款浏览器不仅在效率、安全等方面做到尤为突出,它还有新潮功能聚集地——实验室。

谷歌浏览器怎么添加网站密码
谷歌浏览器如何添加网站密码?本篇文章就给大家带来谷歌浏览器添加网站密码方法图文教程,有需要的朋友赶紧来看看吧。

谷歌浏览器怎么切换语言
谷歌浏览器怎么切换语言?接下来小编就给大家带来谷歌浏览器语言切换新手操作教程,大家赶紧来看看了解一下吧。

火狐浏览器88版本将全面禁止FTP协议
【版本更新】Firefox火狐浏览器去年宣布将停止支持FTP协议,然而由于疫情,这个计划被推迟到了2021年。

搜狗浏览器网页打不开了怎么办
很多小伙伴们在平时上网查资料的时候都会用到浏览器,比如搜狗浏览器,我们在打开浏览器打算查找资料的时候突然发现网页打不开。别急,可能是搜狗浏览器的系统文件出现了缺损,操作一下,对系统文件进行一次修复就可以,下面一起来看一下修复的具体操作方法。

如何在Chrome浏览器中禁用WebGL
在使用Chrome浏览器的过程中,有很多用户不知道如何在Chrome浏览器中禁用WebGL,为了帮助大家,本文提供了一份操作指南,一起来看看吧。

如何在Win10专业版上更新Google Chrome?
在谷歌Chrome中,谷歌公司也将推出各种版本来升级和更新我们。我们可能不更新,或者不更新一些新功能就用不上了。
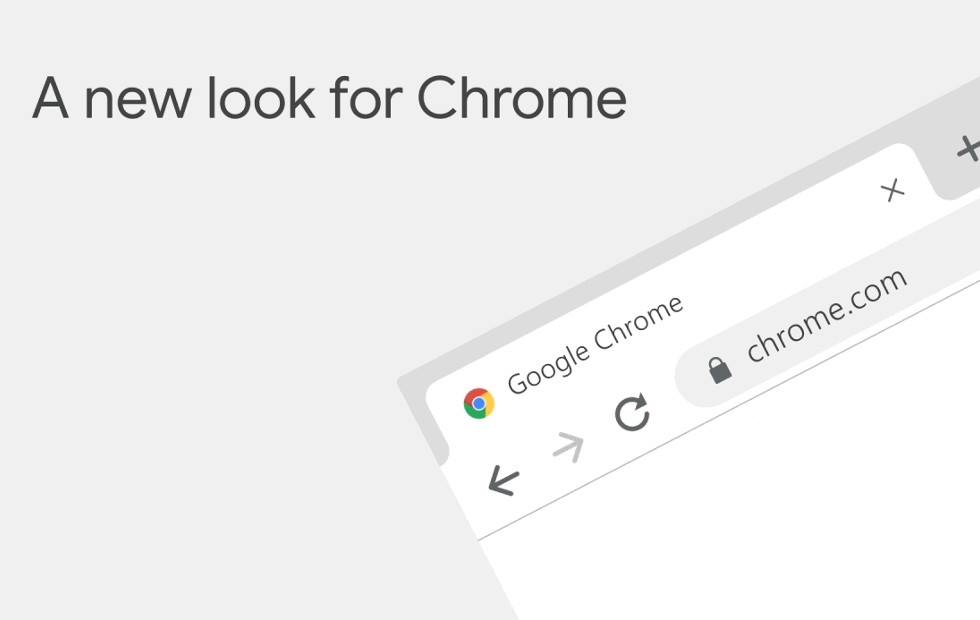
怎么下载谷歌浏览器_谷歌浏览器快速下载方法
你有没有想要知道的谷歌浏览器使用技巧呢呢,你知道谷歌浏览器要怎么下载吗?来了解谷歌浏览器下载的具体步骤,大家可以学习一下。

Ipad能安装Chrome浏览器吗?<安装方法介绍>
Chrome谷歌浏览器是目前使用人数、好评都比较高的一款浏览器了、深受用户的喜爱,追求的是全方位的快速体验,用起来方便,功能也非常强大。

如何下载安装Google chrome-谷歌浏览器便携版安装教程
Google chrome是一款快速、安全且免费的网络浏览器,能很好地满足新型网站对浏览器的要求。Google Chrome的特点是简洁、快速。

win10安装chrome浏览器出现搜索无法访问怎么办?
许多用户在日常工作中经常需要打开Google搜索引擎来访问一些信息。然而,最近一些Windows S10用户反映,他们打开谷歌搜索时无法访问它。

谷歌浏览器怎么下载-稳定版谷歌浏览器下载方法
虽然电脑中会自带浏览器,但很多用户都习惯使用自己熟悉的第三方浏览器。谷歌浏览器稳定版作为一款深受广大用户喜爱的搜索工具,很多小伙伴都会选择在自己的电脑中安装。

如何使用 Chrome 扩展 AdNauseam 混淆 Google Ads?
如果您希望维护自己的在线隐私,AdNauseam 可以通过混淆 Google Ads 来帮助您。

谷歌浏览器右下角的广告弹窗怎么关闭<无需下载轻松解决>
谷歌浏览器右下角的广告弹窗怎么关闭,小编教你如何关闭令人生烦的网页弹窗

谷歌浏览器始终在最前端怎么回事_win7谷歌浏览器问题
谷歌浏览器始终在最前端怎么回事,还有其他软件也有这种问题?小编这就带你解决问题

Chrome浏览器访问https提示“您的连接不是私密连接”怎么办
Chrome浏览器访问https提示“您的连接不是私密连接”该如何解决,快来学习解决方法!

谷歌浏览器总是崩溃怎么解决_谷歌浏览器崩溃处理步骤
你的谷歌浏览器会总是出现崩溃或是无响应的情况吗?如果会的话不如来学学该怎么解决吧!

谷歌浏览器要怎么下载b站视频
你有没有想要知道的谷歌浏览器使用技巧呢呢,你知道谷歌浏览器要怎么下载b站视频吗?来了解谷歌浏览器下载b站视频的具体步骤,大家可以学习一下。





