Chrome浏览器优化智能填充功能,简化表单填写过程

一、理解智能填充功能的工作原理
智能填充功能是Chrome浏览器的一项便捷特性,它能够根据您之前输入的信息自动填充当前表单字段。例如,当您开始在表单中输入姓名或电子邮件地址时,浏览器会自动提供之前保存的相关信息,供您选择。这种自动化的填充方式不仅节省了时间,还减少了手动输入可能带来的错误。
二、启用并配置智能填充功能
要启用Chrome浏览器的智能填充功能,首先需要打开浏览器设置。点击浏览器右上角的菜单按钮(三个竖点),选择“设置”选项。在设置页面中,找到“自动填充”部分,确保其开关处于开启状态。接下来,您可以点击“地址和更多信息”下的“添加”按钮,手动添加或编辑您的个人信息,如姓名、地址、电话号码等。这样,在填写表单时,浏览器就能更准确地提供匹配的填充建议。
除了基本的个人信息外,Chrome浏览器还支持保存密码和支付方式等敏感信息。这些信息同样可以在“自动填充”设置中进行管理。通过启用这些功能,您可以在登录账户或进行在线购物时享受到更便捷的自动填充体验。
三、优化智能填充的使用体验
虽然智能填充功能本身已经相当便捷,但还有一些小技巧可以帮助您进一步优化其使用体验。例如,当您发现某个表单字段没有正确填充时,可以直接点击该字段旁边的下拉箭头,选择其他已保存的信息进行填充。此外,如果您不希望浏览器自动填充某些特定类型的表单(如信用卡信息),可以在“自动填充”设置中取消勾选相关选项。
另外,为了保护您的隐私安全,建议定期查看并更新已保存的自动填充信息。如果发现任何不再需要或不准确的信息,请及时删除或更正。这样不仅可以确保您的个人信息保持最新状态,还能避免因过时信息而导致的填充错误。
综上所述,通过启用并优化Chrome浏览器的智能填充功能,我们可以显著简化表单填写过程。无论是日常的网站注册还是在线购物结算,智能填充都能为我们节省大量时间和精力。希望本文能帮助您更好地利用这一便捷功能,让您的网络生活更加轻松愉快。

uc浏览器如何设置无痕浏览模式
uc浏览器如何设置无痕浏览模式?下面小编就给大家详细介绍uc浏览器无痕浏览模式设置教程,大家一起来学习吧。

谷歌浏览器怎么设置每次打开都是新的窗口
谷歌浏览器怎么设置每次打开都是新的窗口?下面就让小编给大家介绍谷歌浏览器设置打开就是新窗口教程,希望本篇文章能够帮到大家。

Chrome浏览器如何减少页面的JavaScript阻塞
探讨Chrome浏览器通过脚本优化、异步执行等技术手段,减少页面中JavaScript代码对页面加载和交互的阻塞,提高页面流畅度。

360浏览器阅读模式怎么设置
小编今天想为大家介绍下关于360浏览器的一些问题,最近也是很多小伙伴来问小编,例如360浏览器阅读模式怎么设置,阅读模式有哪些好处,那就快叫上你的好朋友一起来看看吧!

谷歌浏览器如何导入Firefox的书签
介绍如何将Firefox浏览器中的书签导入到Google Chrome中,实现书签的无缝迁移和同步。

如何通过Chrome浏览器节省手机数据流量
Chrome浏览器提供节省数据流量的功能,通过压缩网页内容,减少图片加载等方式,帮助用户节省流量,尤其适合流量有限的移动设备用户。

为什么谷歌浏览器下载不了应用?<解决方法>
Google chrome是一款快速、安全且免费的网络浏览器,能很好地满足新型网站对浏览器的要求。Google Chrome的特点是简洁、快速。

win8.1系统下载谷歌浏览器提示“没有注册类”如何解决?
现在很多用户都在用谷歌Chrome。一位win8 1系统用户下载了谷歌Chrome,安装在c盘,但打开谷歌Chrome时,弹出了“没有注册类”的提示。

如何安装win xp版谷歌浏览器
如何安装win xp版谷歌浏览器?虽然电脑中会自带浏览器,但很多用户都习惯使用自己熟悉的第三方浏览器。
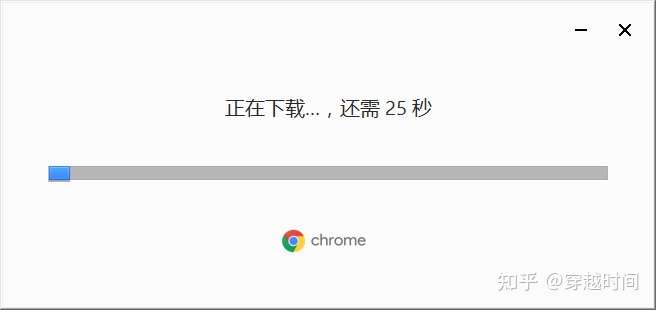
怎么安装谷歌浏览器离线包_谷歌浏览器安装方法
你有没有想要知道的谷歌浏览器安装技巧呢,你知道谷歌浏览器要怎么安装离线包吗?来了解谷歌浏览器离线包安装的具体步骤,大家可以学习一下。

谷歌浏览器怎么下载-稳定版谷歌浏览器下载方法
虽然电脑中会自带浏览器,但很多用户都习惯使用自己熟悉的第三方浏览器。谷歌浏览器稳定版作为一款深受广大用户喜爱的搜索工具,很多小伙伴都会选择在自己的电脑中安装。

更新chrome后提示Adobe Flash Player因过期而遭到阻止怎么解决?
最近很多用户更新Chrome谷歌浏览器,打开网页后出现“Adobe Flash Player因过期被阻止”的错误信息。

修复谷歌浏览器不加载图像的 7 种方法!
您的浏览器无法加载图片吗?这可能令人沮丧,但您可以尝试这些不同的方法来解决 Google Chrome 中的问题。

如何在Windows任务视图中查看Chrome浏览活动?
您可能是一个积极的浏览爱好者,希望在旅途中与您的内容保持联系。此外,您可能还想快速访问您不久前很容易看到的文章。遗憾的是,Windows任务视图默认只支持Microsoft Edge浏览器。但使用微软的网络活动扩展,你可以将谷歌浏览器的浏览活动与你的设备联系起来。

Win10升级后 chrome内核浏览器变得很卡怎么办?
win10版本还存在着许多bug,可能会拖慢谷歌浏览器的运行,该怎么解决这种现象呢,和小编一起

无法在Windows上从Google Chrome下载或保存图像怎么办?
谷歌浏览器是互联网上最好和最广泛使用的浏览器之一。但是,有时由于隐藏的错误,它可能会遇到问题。

谷歌浏览器代理服务器出现问题怎么办?(最快的解决办法)
你有可以登qq微信却无法使用谷歌浏览器上网的经历吗?来和小编一起解决谷歌浏览器代理服务器的问题

如何在谷歌浏览器中阻止网页图像
如果 Chrome 因加载图像所需的时间太长而运行缓慢,以下是在浏览器中阻止网页图像的方法。Google Chrome 是大多数用户的首选浏览器。有几种方法可以使用该浏览器的选项和扩展程序阻止页面上的图像。





