如何在Chrome浏览器中恢复被意外关闭的标签页

方法一:通过历史记录恢复
1. 打开历史记录:点击Chrome浏览器右上角的“三点”图标(即菜单按钮),选择“历史记录”,再点击“历史记录”选项。
2. 查找关闭的标签页:在历史记录页面,你可以按日期、时间或访问次数排序浏览记录。找到你之前关闭的标签页对应的记录。
3. 重新打开:找到目标记录后,点击该条目,即可重新打开之前关闭的标签页。
这种方法适用于你知道大致关闭时间的情况,通过历史记录可以快速定位并恢复误关的页面。
方法二:使用Ctrl+Shift+W快捷键
1. 确认操作:确保你的Chrome浏览器是当前活动窗口,并且没有其他窗口遮挡。
2. 按下快捷键:按住键盘上的“Ctrl”(或“Cmd”键,如果你使用的是Mac)和“Shift”键,然后按下“W”键。
3. 查看恢复结果:执行上述操作后,Chrome会弹出一个提示框,显示最近关闭的标签页列表。从中选择你想要恢复的标签页,点击即可重新打开。
这种方法非常快捷,特别适合于刚刚误关标签页且希望立即恢复的情况。
方法三:利用任务管理器恢复
1. 打开任务管理器:按“Shift + Esc”组合键打开Windows的任务管理器(Mac用户请按“Command + Option + Esc”)。
2. 切换到进程标签:在任务管理器窗口中,切换到“进程”标签页。
3. 结束Chrome进程:找到Google Chrome相关的进程,右键点击它并选择“结束任务”。这将关闭所有打开的Chrome窗口。
4. 重新启动Chrome:再次双击桌面上的Chrome图标以重新启动浏览器。此时,Chrome通常会提示你是否要恢复之前未保存的标签页。选择“恢复”即可。
请注意,这种方法会导致所有打开的Chrome窗口都被关闭,因此在执行前请确保已保存好其他重要工作。
注意事项
- 及时保存重要信息:为了避免数据丢失,建议定期保存重要的网页内容或将其添加到书签中。
- 清理缓存与Cookies:长时间积累的缓存文件可能会导致浏览器性能下降甚至出现异常行为。定期清理缓存与Cookies有助于保持浏览器的最佳状态。
- 更新至最新版本:确保你的Chrome浏览器始终处于最新状态,以便享受最新的功能改进及安全修复。
通过以上三种方法,你可以轻松地在Chrome浏览器中恢复被意外关闭的标签页。无论是通过历史记录、快捷键还是利用任务管理器,都能帮助你迅速找回丢失的页面,继续你的浏览之旅。希望这些技巧对你有所帮助!

360浏览器阅读模式怎么设置
小编今天想为大家介绍下关于360浏览器的一些问题,最近也是很多小伙伴来问小编,例如360浏览器阅读模式怎么设置,阅读模式有哪些好处,那就快叫上你的好朋友一起来看看吧!

怎么更改google chrome历史记录保存位置
想要将google chrome文件保存位置更改需要在哪设置?这篇内容告诉你如何轻松更改谷歌历史记录保存位置。

Chrome中如何阻止弹出窗口
分享在Google Chrome中阻止弹出窗口的技巧和方法,减少不必要的干扰和风险。

谷歌浏览器对扩展程序权限的最新管理
谷歌浏览器对扩展程序权限进行了最新管理,提升插件安全性,帮助用户更好地控制插件权限,保护隐私和浏览体验。

QQ浏览器的精选搜索热词怎么进行关闭
QQ浏览器的精选搜索热词怎么进行关闭?QQ浏览器是我们日常在使用电脑过程中,经常会使用到的搜索引擎之一,不管是有不知道的知识需要进行结果搜索,还是有不会的技巧,需要进行搜索学习,我们都可以在浏览器中进行搜索,然后来找到最终的答案和方法。

如何在Google Chrome浏览器中查看网页的安全证书
阐述在Google Chrome浏览器中查看网页安全证书的具体流程,了解网站安全性。

谷歌浏览器无法下载
本网站提供谷歌官网正版谷歌浏览器【google chrome】下载安装包,软件经过安全检测,无捆绑,无广告,操作简单方便。

如何在 Windows 10安装 Google Chrome?
为什么要写这个教程呢?因为我是专注于小白入门电脑的教程,所以我发现很多刚使用电脑的朋友们还是不知道怎么安装软件。
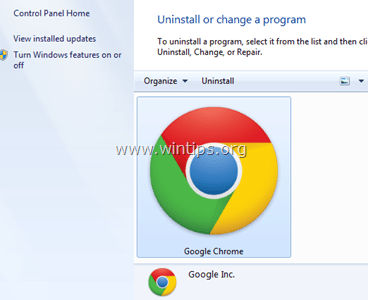
谷歌浏览器怎么重新安装_谷歌浏览器安装方法
你有没有在使用谷歌浏览器的时候遇到各种问题呢,你知道谷歌浏览器怎么重新安装吗?来了解谷歌浏览器重新安装的方法,大家可以学习一下。

谷歌浏览器要怎么下载离线包
你有没有想要知道的谷歌浏览器使用技巧呢呢,你知道谷歌浏览器要怎么下载离线包吗?来了解谷歌浏览器下载离线包的具体步骤,大家可以学习一下

谷歌网络浏览器安装不了怎么办?
谷歌浏览器安装不了怎么办?虽然现在市面上的浏览器越来越多,但是还是有很多朋友更喜欢用谷歌Chrome。这个浏览器确实很好用,但是最近有很多朋友反映自己的电脑装不了谷歌Chrome。那么这个时候我们该怎么办呢?不清楚的朋友来们一起来看看如何操作吧!

如何下载官方正版谷歌浏览器
如何下载官方正版谷歌浏览器?一般我们从第三方平台下载谷歌Chrome,第三方下载的谷歌Chrome是不能自动升级的。

如何按日期获取 Google 搜索结果?
您现在可以通过多种方式自定义您的 Google 搜索。在日期内搜索对于某些特定类型的信息很重要。

谷歌浏览器右下角的广告弹窗怎么关闭<无需下载轻松解决>
谷歌浏览器右下角的广告弹窗怎么关闭,小编教你如何关闭令人生烦的网页弹窗

Opera vs. Google Chrome:哪种浏览器更适合你?
Opera 和chrome都是流行的网络浏览器,但是你怎么知道哪一个适合你呢?Opera web浏览器构建在谷歌Chromium引擎,所以它和它的竞争对手有一些相同的DNA。Chrome已经成为全球最受欢迎的网络浏览器,占据了网络浏览器市场的大部分份额。

谷歌浏览器怎么添加截图插件
谷歌浏览器怎么添加截图插件?下面小编就给大家带来谷歌浏览器添加截图插件操作步骤,有需要的朋友赶紧来看看了解一下吧。

Chrome插件下载及安装详细操作步骤<详细教学>
想学习谷歌浏览器如何安装插件吗,快来学习吧!

如何修复谷歌浏览器中的 ERR SSL VERSION INTERFERENCE的错误?
ERR_SSL_VERSION_INTERFERENCE 是在Google Chrome中加载具有 SSL 协议的网站时出现的错误代码。您尝试访问的网页未打开,浏览器抛出特定代码。





