将密码导入 Chrome 的 4 种简单方法!
从其他浏览器切换到 Chrome?使用这些方法轻松传输您的密码。
您刚刚切换到谷歌浏览器吗?如果是这样,您要做的第一件事就是将现有密码导入 Chrome。
Google Chrome 实际上允许您从保存的 CSV 密码文件或计算机上安装的其他浏览器导入密码。
无论哪种方式,将密码导入 Chrome 都很容易。在这里,我们将向您展示完成工作的几种不同方法。

为什么要将密码导入 Chrome?
您可能希望将密码导入 Chrome 有几个原因。也许您从其他浏览器切换到 Chrome,并且想要带上您保存的所有密码。
或者,可能是您清除了 Chrome 中保存的密码。在这种情况下,您仍然可以导入您的密码备份文件(如果有的话)以访问您保存的密码。
1. 启用标志并将密码导入 Chrome
虽然 Chrome 包含导入已保存密码的备份 CSV 文件的选项,但默认情况下此选项不可见。
您需要前往 Chrome 的标志页面,该页面可让您启用和禁用各种实验性功能。在这里,您可以在 Chrome 中启用密码导入等功能。
这很容易做到。按照以下步骤启用标志并将密码从 CSV 文件导入 Chrome:
1、在您的计算机上启动 Chrome。
2、在地址栏中键入以下内容,然后按Enter:chrome://flags
3、在标志屏幕上,将光标放在搜索框中并输入Password import。
4、您应该会在搜索结果中 看到密码导入标志。
5、要启用此标志,请单击该标志旁边的下拉菜单并选择Enabled。
6、单击底部的重新启动以重新启动 Chrome。这将恢复所有打开的选项卡。
7、Chrome 打开后,单击右上角的三个点,然后在以下屏幕上 选择设置>密码。
8、单击Saved Passwords 旁边的三个点,然后选择Import。
9、导航到您的 CSV 密码文件并选择它以将其导入 Chrome。
2. 使用命令将密码导入 Chrome
将密码导入 Chrome 的另一种方法是使用命令。有一个命令可以在 Chrome 中启用导入选项。您可以使用它从 CSV 文件将密码导入 Chrome。
这适用于 Windows 和 Mac 计算机,但过程略有不同。在这里,我们将解释如何在两个操作系统上执行此操作。
在 Windows 上将密码导入 Chrome
1、打开开始菜单,搜索命令提示符,然后启动它。
2、在命令提示符窗口中键入以下命令,然后按Enter。这会将您带到 PC 上的 Chrome 可执行文件。
cd "C:\Program Files (x86)\Google\Chrome\Application"
3、然后,输入以下命令并按Enter。这将启用 Chrome 中的隐藏密码导入功能。之后,Chrome 应该会自动启动。
chrome.exe -enable-features=PasswordImport
4、在 Chrome 中,单击右上角的三个点,然后选择Settings > Passwords。
5、单击Saved Passwords 旁边的三个点,您将看到Import选项。选择此选项可将您的密码导入 Chrome。
在 macOS 上将密码导入 Chrome
1、单击 Dock 中的Launchpad,搜索Terminal并打开它。
2、在终端中输入以下命令,然后按Enter。然后 Chrome 应该会自动打开。
3、单击 Chrome 右上角的三个点,然后选择Settings > Passwords。
4、单击Saved Passwords 旁边的三个点,然后选择Import。
3. 在 Chrome 中启用隐藏导入选项
启用 Chrome 导入选项的众多方法之一是临时更改“设置”页面的代码。这样,您只需要更改元素的值,就会出现导入选项。
以下是使用此方法的方法:
1、在 Windows 或 Mac 电脑上打开 Chrome,点击右上角的三个点,然后选择Settings。
2、单击以下屏幕上的密码以转到您的密码部分。
3、单击Saved Passwords 旁边的三个点,您将看到Export passwords。右键单击此选项并选择Inspect。
4、从那里,您将看到当前页面的源代码。
5、找到 ID为 menuImportPassword的元素,从其代码中删除隐藏的单词,然后按Enter 键。
6、单击“已保存密码” 旁边的三个点,现在应该会出现“导入”选项。单击它可将您的密码导入 Chrome。
与上面的标志方法不同,这不是永久性更改。每次要使导入选项可见时,都需要更改代码。
由于我们通常只偶尔导入一次密码,因此对于大多数人来说这应该不是一个大问题。
4. 将 Firefox 密码导入 Chrome
如果您从 Firefox 切换到 Chrome,则无需手动导入或导出密码。Chrome 中有一个选项可让您自动从 Firefox 中提取所有信息。
要使用此方法,两个浏览器必须在同一台计算机上。此外,您可以在 Windows 和 macOS 上使用此方法。
此选项可让您将以下数据从 Firefox 传输到 Chrome:
a浏览记录
b收藏夹/书签
c保存的密码
d自动填充表单数据
以下是该方法的使用方法:
1、启动 Chrome,点击右上角的三个点,然后选择Bookmarks > Import Bookmarks and Settings。
2、从下拉菜单中 选择Mozilla Firefox 。
3、如果您只想导入 Firefox 密码,请 勾选保存的密码。如果您愿意,可以勾选其他选项。
4、点击导入, Chrome 将开始导入您的 Firefox 密码。
5、导入密码 后 单击完成。
此方法还允许您从其他浏览器导入密码,包括 Microsoft Edge。
将您保存的密码无缝传输到 Chrome
如果您有一个包含已保存密码的 CSV 文件,则只需单击几下即可将所有密码导入 Chrome,如上所示。这有助于您自动填写登录信息并快速访问您的所有在线帐户。
Chrome 提供了许多功能,可让您以最大的便利性上网。Chrome 的一些功能仍处于试验阶段,例如我们刚刚概述的密码导入功能,但您仍然可以从标志页面启用它们。

如何在Chrome浏览器中优化页面的图片加载速度
优化Chrome浏览器中页面图片的加载速度,减少加载时间,提升网页展示效率和用户体验。

Chrome浏览器星际地衣算法处理外星土壤
星际地衣算法处理外星土壤数据,帮助科学家分析外星环境。Chrome浏览器通过该算法,提升了外星探测数据的处理效率,为太空探索任务提供了更精确的科学依据,推动外星环境研究的深入发展。

如何在谷歌浏览器中减少图片加载时的延迟问题
减少图片加载时的延迟能够加速网页渲染。通过使用合适的图片格式、压缩图片、延迟加载和适当的缓存策略,确保图片能够更快速地加载和显示,优化网页性能和加载时间。

使用Google Chrome提高多任务处理中的效率
分享利用Google Chrome在多任务处理场景下提高效率的实用建议和优化方法,帮助用户更高效地完成各项任务。

谷歌浏览器发布2025年年终总结,回顾年度亮点
谷歌浏览器发布了2025年年终总结,回顾了这一年内的重大更新和创新,展示了浏览器的新功能和发展进展,展望未来的技术方向。

谷歌浏览器怎么允许网站重定向
谷歌浏览器怎么允许网站重定向?今天小编整理了谷歌浏览器设置网站重定向图文教程,欢迎感兴趣的用户继续阅读下面的分享。

Ipad能安装Chrome浏览器吗?<安装方法介绍>
Chrome谷歌浏览器是目前使用人数、好评都比较高的一款浏览器了、深受用户的喜爱,追求的是全方位的快速体验,用起来方便,功能也非常强大。

如何设置谷歌浏览器的下载路径
如何设置谷歌浏览器的下载路径?接下来就让小编给大家带来谷歌浏览器设置下载路径方法技巧,感兴趣的朋友千万不要错过了。

谷歌浏览器打不开_谷歌浏览器启动失败怎么办
我想大家都应该了解并知道谷歌浏览器吧,谷歌浏览器真是一款非常便捷好用的浏览器软件,但是你们知道谷歌浏览器打不开是因为什么吗?

如何更改Google浏览器下载地址?
如何更改Google浏览器下载地址?谷歌浏览器Google Chrome完全免费,跨平台支持 Windows、Mac 和 Linux 桌面系统。
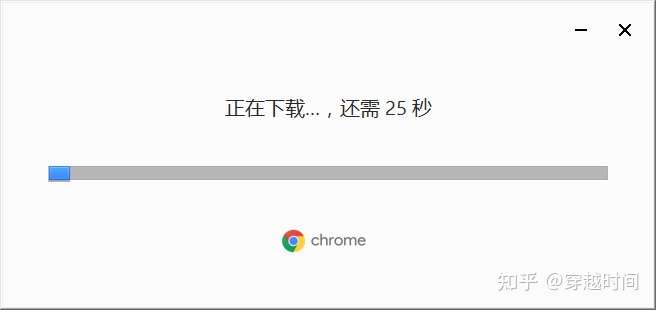
怎么安装谷歌浏览器离线包_谷歌浏览器安装方法
你有没有想要知道的谷歌浏览器安装技巧呢,你知道谷歌浏览器要怎么安装离线包吗?来了解谷歌浏览器离线包安装的具体步骤,大家可以学习一下。

如何在 Chrome 中排队下载?
如果您经常下载文件,那么整理它们会很方便。为此,您可以在 Chrome 中排队下载。排队下载可以为您节省一些时间和麻烦,尤其是当您想要下载多个文件时。

如何在谷歌浏览器中从图像中提取文本?
您现在可以在 Windows 10 和 Android 上原生地从 Google Chrome 中的图像中复制和提取文本。这可以使用处于启用状态的Native TextDetector形状检测 API来实现。您至少可以在 Chrome 76 上转换图像,而无需离开浏览器或使用任何第三方软件。

谷歌浏览器油猴插件的下载安装使用<谷歌油猴下载方法>
谷歌浏览器的油猴插,你肯定是久闻大名,但你知道该如何下载吗?快来和小编一起了解油猴插件吧!

如何在谷歌浏览器中打开夜间模式
如何在谷歌浏览器中打开夜间模式?夜间模式功能现在可用于许多应用程序,并且已经使用了很长时间。

如何使用自定义滚动条在 Google Chrome 中自定义滚动条?
谷歌浏览器是最受欢迎的网络浏览器,但这并不一定意味着它是最好的。Opera 和 Vivaldi 等浏览器包含比 Google 更好的自定义设置。但是,您可以使用许多 Chrome 扩展程序来自定义浏览器。

Win10升级后 chrome内核浏览器变得很卡怎么办?
win10版本还存在着许多bug,可能会拖慢谷歌浏览器的运行,该怎么解决这种现象呢,和小编一起

如何使用 Chrome 隐身功能?
Chrome 的隐身功能在浏览时为您提供额外的保护层或隐私,许多人使用 Google Incognito 来查看他们宁愿保密的内容,以及同时在网站上使用多个登录。每当您不想保存浏览历史记录时,请先启动 Chrome 隐身窗口。





