如何通过Chrome浏览器减少网页加载时的图像闪烁

一、更新Chrome浏览器
1. 检查更新:打开Chrome浏览器,点击右上角的菜单按钮(三个竖点),选择“帮助” > “关于 Google Chrome”。如果有可用更新,浏览器会自动下载并安装。安装完成后,可能需要重新启动浏览器。
2. 自动更新设置:在“关于 Google Chrome”页面中,可以勾选“自动启动更新”,确保浏览器始终保持最新状态。较新的浏览器版本通常会修复一些已知的性能问题,包括页面闪烁现象。
二、启用硬件加速
1. 打开设置:在桌面上找到Chrome浏览器图标,双击打开浏览器。点击浏览器右上角的菜单按钮(三个垂直点),选择“设置”选项,进入设置页面。
2. 开启硬件加速:在设置页面中,向下滚动,找到“高级”部分,点击展开。在高级设置选项中,找到“系统”类别,确保“使用硬件加速模式(如果可用)”这个选项被勾选上。开启硬件加速后,Chrome浏览器可以利用计算机的GPU来处理图形渲染,从而减轻CPU的负担,提高图片显示的流畅度。
三、清除缓存和Cookie
1. 打开清除窗口:在Chrome浏览器中,点击菜单按钮,选择“更多工具”,然后点击“清除浏览数据”。
2. 选择清除内容:在弹出的清除浏览数据窗口中,选择要清除的内容,如“浏览历史记录”、“Cookie 及其他网站数据”、“缓存的图片和文件”等。还可以根据需要选择清除的时间范围,如“过去一小时”、“过去24小时”、“过去7天”、“过去4周”或“全部时间”。勾选相应的内容后,点击“清除数据”按钮。这可以清除可能导致页面闪烁的旧缓存和 Cookie,让浏览器重新加载页面时更加流畅。
四、禁用不必要的扩展程序
1. 访问扩展程序页面:在Chrome浏览器中,点击菜单按钮,选择“更多工具”,然后点击“扩展程序”。这将打开扩展程序管理页面。
2. 禁用或删除扩展程序:在扩展程序管理页面中,可以查看已安装的扩展程序列表。对于那些不再需要或可能导致页面闪烁的扩展程序,可以点击“禁用”或“删除”按钮将其移除。过多的扩展程序可能会占用系统资源,导致浏览器运行缓慢,甚至出现图像闪烁等问题。
五、调整图像显示设置
1. 访问高级设置:在Chrome浏览器的地址栏中输入“chrome://flags”,然后按回车键。这将打开实验性功能设置页面。
2. 查找相关设置:在实验性功能设置页面中,可以使用搜索框查找与图像显示相关的设置选项。例如,可以搜索“Smooth scrolling”(平滑滚动)、“GPU rasterization”(GPU光栅化)等关键词。
3. 调整设置:对于找到的相关设置选项,可以根据需要进行调整。例如,启用“Smooth scrolling”可以使页面滚动更加平滑,减少图像闪烁的可能性;启用“GPU rasterization”可以利用GPU来加速图像的渲染过程。请注意,这些设置可能因浏览器版本和操作系统的不同而有所差异。
综上所述,通过以上步骤的操作,可以有效地减少Chrome浏览器在网页加载时的图像闪烁现象。如果问题仍然存在,建议进一步检查网络连接的稳定性或尝试联系网站管理员寻求解决方案。

Chrome浏览器如何查看网页的访问日志
了解如何通过Chrome浏览器查看网页的访问日志,帮助你更深入地分析网站的访问情况,为网站性能优化和故障排查提供有力支持。

Chrome的插件管理设置
本文介绍的是Chrome的插件管理设置指南,如果你不知道如何对Chrome的插件或者扩展程序进行管理,不妨一起来学习下吧。

谷歌浏览器出现0xc0000034错误代码怎么办
谷歌浏览器出现0xc0000034错误代码怎么办?小编为此特地整理了解决谷歌浏览器提示0xc0000034错误代码的方法,快来一起看看吧。

谷歌浏览器变成360怎么改回来
谷歌浏览器变成360怎么改回来?接下来小编就给大家带来谷歌浏览器取消360导航页图文教程,大家不要错过了。

为什么安卓Chrome浏览器无法加载高分辨率的图片
分析安卓Chrome浏览器无法加载高分辨率图片的原因,如网络带宽限制、浏览器设置问题等,并提供相应的解决办法。

谷歌浏览器打印控件如何安装
谷歌浏览器打印控件如何安装?遇到这个问题的用户可以参考下面分享的谷歌浏览器快速安装打印控件图文教程来解决这个问题。

如何高效设置Google浏览器
本篇文章给大家整理了谷歌浏览器性能优化设置技巧,还不清楚如何设置谷歌浏览器的朋友赶紧来看看了解一下吧。

如何在Fedora20/21中安装谷歌chrome浏览器?
谷歌浏览器 Google Chrome完全免费,跨平台支持 Windows、Mac 和 Linux 桌面系统,同时也有 iOS、Android 的手机版 平板版,你几乎可以在任何智能设备上使用到它。
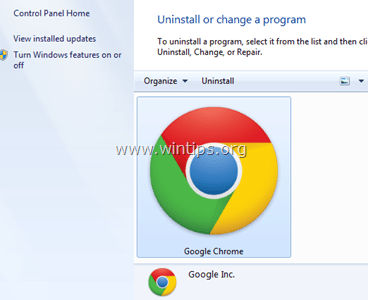
谷歌浏览器怎么重新安装_谷歌浏览器安装方法
你有没有在使用谷歌浏览器的时候遇到各种问题呢,你知道谷歌浏览器怎么重新安装吗?来了解谷歌浏览器重新安装的方法,大家可以学习一下。

如何在 Android 版 Chrome 中管理下载?
当您在 Android 上查看 Chrome 浏览器时,您可能会注意到它几乎没有提供管理下载的选项,您可能从桌面版 Chrome 中知道的内部 URL chrome: downloads 不起作用。

谷歌浏览器下载内容被拦截怎么办?
谷歌浏览器下载内容被拦截怎么办?现在很多用户在操作电脑的时候都喜欢安装最新版本的谷歌Chrome,但是在使用的过程中难免会出现一些问题。

如何下载中文版谷歌浏览器
如何下载中文版谷歌浏览器?每个人的电脑里都会有一两个浏览器,但或多或少都会有缺点,比如广告太多,网页加载太慢,运行内存太大等等。

如何使用 chrome 组件解决 Netflix DRM 问题?
Netflix 流媒体导致您在 Google Chrome 中出现问题?是时候学习如何修复 Chrome 组件了。

Chrome浏览器如何迁移插件_谷歌浏览器迁移插件方法
谷歌浏览器是一款非常好用的网页浏览器,当你需要更换电脑或者重装系统的时候

如何修复Chrome 标签页保持自动刷新?<解决方法>
自动刷新在最好的时候很烦人,但如果无人看管,它会严重破坏您的工作流程。

谷歌浏览器清理有害软件时禁止发送报告教程分享
默认情况下,google浏览器会自动查找用户电脑上的恶意软件,查找出恶意软件之后除了会清除该软件外,还会向Google发送报告。有一些用户担心隐私安全想要关闭该选项,该如何操作呢?下面一起来看看具体的操作方法吧!希望能对大家有所帮助!

如何阻止 Chrome 发送崩溃报告?
如果您的 Chrome 浏览器不断发送崩溃报告,本文将帮助您改变这种情况。

如何在谷歌浏览器上添加百度搜索引擎
如何在谷歌浏览器上添加百度搜索引擎?本篇文章给大家带来谷歌浏览器添加百度搜索引擎的方法,有需要的朋友不妨来看看了解一下。





