如何在Chrome浏览器中查看开发者工具的控制台

- 在Chrome右上角点击三个点→选择“更多工具”→点击“开发者工具”→自动展开控制台标签页(如调试网页脚本时快速查看错误信息)。
- 使用快捷键`Ctrl+Shift+J`(Windows)或`Cmd+Option+J`(Mac)→直接跳转到控制台界面→避免手动操作(适合频繁调试场景)。
2. 使用命令行参数强制启用
- 在chrome快捷方式目标栏添加`--auto-open-devtools-for-tabs`→所有新标签页自动打开开发者工具→实时监控控制台输出(需重启浏览器生效)。
- 通过命令行启动Chrome时添加`--enable-console-keybindings`→允许自定义快捷键→按`Esc`键快速关闭/打开控制台(需配合键盘映射)。
3. 检查控制台日志与错误信息
- 在开发者工具→控制台面板→点击“筛选条件”→选择“错误”或“警告”→快速定位代码问题(如JavaScript报错行号显示)。
- 通过扩展程序“Log Highlighter”→高亮显示关键日志内容→避免遗漏重要信息(需配置关键词规则)。
4. 保存或复制控制台输出
- 在控制台右键点击日志→选择“保存日志为文件”→导出完整控制台记录(如分析网络请求数据时存档)。
- 通过命令行执行`chrome.exe --user-data-dir="C:\temp"`→指定临时目录→生成独立控制台日志文件(需配合脚本自动化处理)。
5. 调整控制台显示设置
- 在开发者工具→设置→勾选“保留控制台日志”→防止刷新页面后丢失信息(如长时间调试时持续记录)。
- 通过扩展程序“Console Stylist”→自定义字体颜色和背景→区分不同类型日志(需配置CSS样式规则)。

为什么安卓Chrome浏览器无法打开某些网站
探究安卓Chrome浏览器无法打开某些网站的背后原因,包括网络问题、网站限制等,并提供相应的解决办法。

如何在Google Chrome中设置默认字体样式
详细介绍了在Google Chrome浏览器中如何更改默认的字体样式,以提升阅读体验。

如何在谷歌浏览器中控制数据跟踪
分享如何在谷歌浏览器中设置控制数据跟踪,阻止广告公司和网站收集您的个人数据,增强上网隐私保护。

如何在Google Chrome中减少页面加载的阻塞时间
学习如何在Google Chrome中通过优化关键渲染路径、延迟非关键资源加载等方法来减少页面加载的阻塞时间,提高响应速度。

电脑版360浏览器和手机端互通吗
大家都会在电脑和手机里下载一个浏览器来用,很多人都选择的是360浏览器,因为360的好口碑,让这款360浏览器也是受到了很多人的支持。360浏览器无论是哪个版本都有很多非常便于我们日常使用的功能。

Chrome浏览器是否支持Steam的远程游戏功能
分析Chrome浏览器支持Steam远程游戏功能的实现方式,提供网络优化、硬件加速和串流参数设置方案,提升远程游戏流畅度。

安装不了谷歌浏览器怎么办_谷歌浏览器安装失败解决方法
你有没有在使用谷歌浏览器的时候遇到各种问题呢,你知道谷歌浏览器安装失败是怎么回事呢?来了解谷歌浏览器安装失败的解决方法,大家可以学习一下。

如何在没有网络的情况下下载chrome本地安装包?
谷歌Chrome是一款现代浏览器,是一个非常好的上网选择。但是每次想下载Google Chrome,默认下载的总是在线安装包,大概1~2MB大小。

如何将谷歌浏览器设置为英文版
如何将谷歌浏览器设置为英文版?下面小编就给大家带来谷歌浏览器设置为英文模式教程详解,有需要的朋友不妨来看看了解一下。

如何修改Google Chrome默认安装路径
如何修改Google Chrome默认安装路径?最近,有很多网友想在电脑上安装谷歌Chrome,但是在安装过程中,想改变安装位置。那么,应该如何操作呢?

如何禁用谷歌cookies
谷歌浏览器如何禁用cookies?以下就是本期分享的禁用方法说明,感兴趣的小伙伴不要错过了。
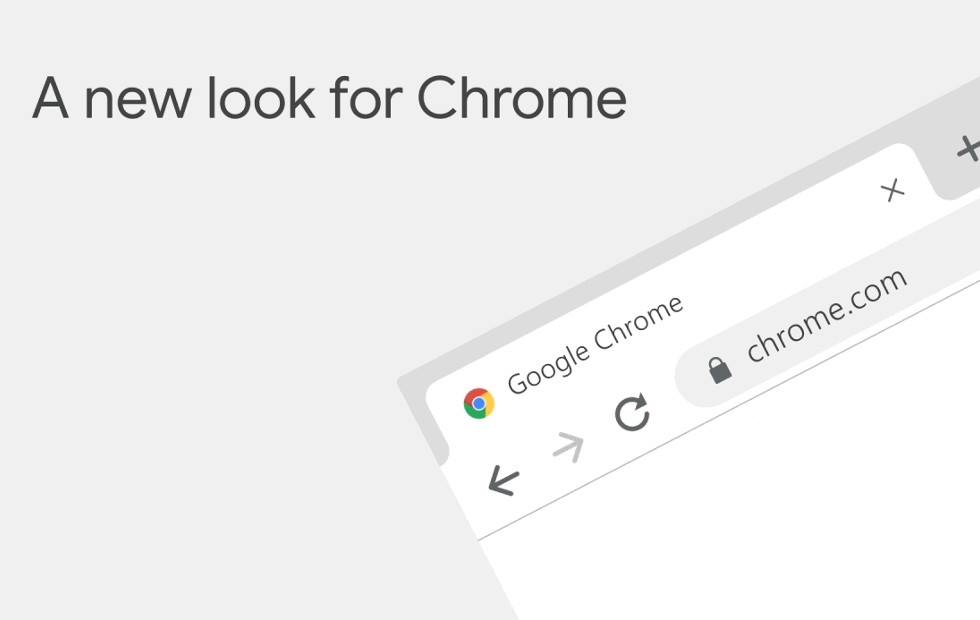
怎么下载谷歌浏览器_谷歌浏览器快速下载方法
你有没有想要知道的谷歌浏览器使用技巧呢呢,你知道谷歌浏览器要怎么下载吗?来了解谷歌浏览器下载的具体步骤,大家可以学习一下。

如何使用谷歌浏览器任务管理器?
Chrome任务管理器不仅显示中央处理器,内存和网络使用的每个打开的标签和插件,它还允许你用鼠标点击杀死个别进程,类似于Windows任务管理器或macOS活动监视器。

带你认识谷歌浏览器的调试工具!<超详细介绍>
你认识谷歌浏览器的一些很好用的基础调试工具吗,就让小编来带你认识认识吧!

如何在你的Windows桌面上制作Chrome快捷方式?
本文解释了如何在Google Chrome中创建一个网站的快捷方式,并将其添加到您的桌面、文件夹或任务栏中。

在谷歌浏览器中如何设置主页
本篇文章给大家详细介绍谷歌浏览器设置主页的操作步骤,有需要的朋友赶紧来看看了解一下吧。

如何在谷歌Chrome中实现任务自动化?
当你不得不重复做同样的事情时,在Chrome中自动完成一些任务是很有用的。这不仅会节省时间,还会提高你的生产率。Chrome默认提供自动填充等自动化功能。

如何在 Chrome 中调整标签的音量?
Chrome 有一些用于控制标签的漂亮功能。它错过的一项功能是调整单个标签的音量。





