如何使用Chrome远程桌面获得虚拟技术支持?
由于许多人在家工作,远离他们的IT团队,因此很难通过一条消息或视频电话来解决问题。有时,最好的选择是虚拟技术支持,但这些系统中的许多都很昂贵,需要您是企业用户或管理员才能访问它们。进入Chrome Remote Desktop,这是一个免费的基于网络的应用程序,旨在通过谷歌帐户提供和接受虚拟技术支持。以下是如何访问和使用该功能来给予和接受技术支持。

如何在电脑上访问Chrome远程桌面
Chrome Remote Desktop在所有ChromeOS、Linux、macOS和Windows设备上的工作方式都是一样的。你需要一个互联网连接、一个谷歌账户和一个网络浏览器。如果你是提供技术支持的人,你还需要下载一个应用程序。
1、定位https://remotedesktop.google.com/。
2、单击共享我的屏幕按钮。
3、签到到你的谷歌账户。
现在,您已登录并准备好接受支持。
如何获得支持
登录后,允许其他人访问以提供技术支持是很简单的。
1、选择[计] 下载按钮下载Chrome远程桌面客户端。
2、单击生成代码按钮。
3、复制生成的代码并与支持您的一方共享。
4、对方会在他们那边输入这个代码。完成后,单击分享弹出的对话框上的按钮。
5、接受支持后,请单击停止共享按钮退出会话。
如何提供支持
如果你在这个等式的另一端,需要向其他人提供支持,使用Chrome Remote Desktop仍然非常简单。
1、请你支持的人点击生成代码他们屏幕上的按钮。
2、收到形成码你所支持的政党。
3、在...下面远程设备部分,将生成的代码输入到选取码字段。
4、单击连接按钮。您现在能够控制需要支持的一方的计算机,并提供他们所需的支持。
5、要在会话结束后停止支持,关闭选项卡。
Chrome远程桌面能做什么?
不仅提供支持的人能够远程控制设备,谷歌还提供了大量选项来帮助使体验更简单、更高效。要访问这些选项,请单击箭在屏幕的右侧打开菜单。
选项有四个不同的部分,只有提供支持的人才能看到。下面是每个选项的作用。
会话选项
断开-单击此按钮结束会话。
全屏-选择此选项使您的远程会话全屏显示。
发送系统密钥-此选项允许您在远程计算机上使用键盘快捷键。
缩放以适应-保持整个桌面可见。
调整大小以适合-将远程桌面的分辨率缩放到您的屏幕。
平滑缩放-禁用以提高高分辨率屏幕上文本的清晰度。
输入控件
按Ctrl + Alt + Del -单击以同时按下远程桌面上的control、alt和delete键。
按PrtScr -单击按下远程桌面上的打印屏幕按钮。
配置键映射-这允许您更改远程桌面上键盘上的某个键所执行的功能。
一旦你点击了配置键映射按钮,将出现一个菜单。若要创建新的键映射,请选择新映射按钮。要修改任何现有映射,请在列表中单击它们。
配置键盘快捷键-这允许您在点按键盘上的一个键(或组合键)时更改远程桌面上的功能。
一旦你点击了配置键盘快捷键按钮,将出现一个对话框。要创建快捷方式,请单击使能够那么,按钮单击该键你想用作修饰语。之后,使用菜单中出现的任何快捷键。
按住左shift进入选项-如果选中,按住键盘上的左shift键将弹出Chrome远程桌面选项。
相对鼠标模式-选择此选项可能有助于某些应用程序的兼容性。
显示
此选项允许您查看指定的显示或查看所有显示。
支持
此部分提供了发送反馈的选项、启用带宽和其他统计信息的覆盖、附加帮助的链接以及条款和条件。
这就是如何访问和使用Chrome远程桌面,以及快速浏览它提供的功能。下次当你的家人遇到电脑问题或者想不出一个功能时,试试Chrome远程桌面吧。

Chrome的硬件加速功能如何调整
针对于Chrome的硬件加速功能如何调整这一问题,本文给大家提供了详细的解答,快来一起看看吧。

可以用360安全浏览器录屏吗
随着各种技术的进步,浏览器的功能也是与时俱进,出现了很多方便于我们生活的功能,像很多小伙伴日常办公时会用360安全浏览器来办公,偶尔也会需要用到一些录屏的功能,那么360浏览器可不可以录屏呢?而视频录制完成后要到哪里去找视频文件呢?今天,小编就给大家来讲讲,有需要的小伙伴可以跟着小编学起来啦。

如何通过Chrome浏览器优化网络性能
通过Chrome浏览器优化网络性能,提升网页加载速度,减少页面加载延迟,提升整体浏览体验。

谷歌浏览器如何开启光标浏览模式
谷歌浏览器如何开启光标浏览模式?接下来小编就给大家带来谷歌浏览器开启光标浏览模式具体操作步骤,希望能够帮助大家解决问题。

Mac版谷歌浏览器无法联网怎么办
Mac版谷歌浏览器无法联网怎么办?具体操作步骤可以参考Mac版谷歌浏览器联网失败处理方法进行设置,下面一起来看看吧。

谷歌浏览器如何添加拼写检查单词
谷歌浏览器如何添加拼写检查单词?接下来就让小编给大家带来谷歌浏览器启用拼写检查单词方法步骤,感兴趣的朋友千万不要错过了。

如何在 Windows 10安装 Google Chrome?
为什么要写这个教程呢?因为我是专注于小白入门电脑的教程,所以我发现很多刚使用电脑的朋友们还是不知道怎么安装软件。

谷歌浏览器如何同步多设备的扩展程序
谷歌浏览器的扩展程序同步功能不仅大大简化了多设备操作流程,还为用户带来了高效、安全、便捷的浏览体验,避免了更多繁琐操作。

win7为什么安装不了谷歌浏览器?<解决方法>
说到谷歌chrome,相信大家都不陌生了,它是一款快速、简单且安全的网络浏览器,很多用户都爱使用它。但是部分win7系统遇到无法安装谷歌浏览器的问题,当您安装谷歌浏览器时会出现无法安装的错误,通常是由于您以前安装过谷歌浏览器,但其注册表仍然残留。

如何在 Android TV 上安装谷歌浏览器
如何在 Android TV 上安装谷歌浏览器?Android 电视盒是市场上最好的流媒体设备之一。它们可以充当 Kodi 盒子、Plex 服务器,甚至游戏机。

xp安装chrome无法找到入口怎么办?<解决方法>
谷歌浏览器 Google Chrome完全免费,跨平台支持 Windows、Mac 和 Linux 桌面系统,同时也有 iOS、Android 的手机版 平板版,你几乎可以在任何智能设备上使用到它。
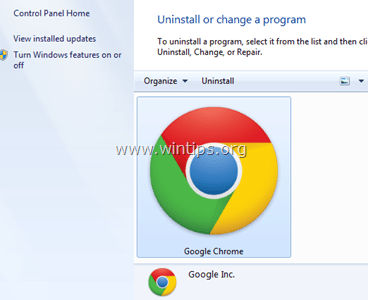
谷歌浏览器怎么重新安装_谷歌浏览器安装方法
你有没有在使用谷歌浏览器的时候遇到各种问题呢,你知道谷歌浏览器怎么重新安装吗?来了解谷歌浏览器重新安装的方法,大家可以学习一下。

谷歌浏览器怎么导入书签?谷歌浏览器书签导入方法
本网站提供谷歌官网正版谷歌浏览器【google chrome】下载安装包,软件经过安全检测,无捆绑,无广告,操作简单方便。

如何直接从 Chrome 地址栏搜索 Google Drive 文件?
需要快速查找 Google Drive 文件?以下是设置 Chrome 以直接从地址栏搜索您的方法。

Chrome的实用小技巧<4个小技巧让你更懂chrome>
谷歌浏览器的小技巧快来掌握吧,小编这就带你了解各种谷歌浏览器的小技巧!

如何用鼠标删除 Chrome 地址栏建议?
一旦您开始在浏览器的地址栏(Google 称之为omnibar)中输入内容,Google 的 Chrome 网络浏览器就会显示建议。这些建议来自浏览历史记录、书签,如果默认搜索引擎支持建议,也来自默认搜索引擎。

火狐vs谷歌Chrome:哪个浏览器更好?
两个最流行的桌面浏览器,谷歌Chrome和Mozilla Firefox,已经竞争多年。但是,随着Mozilla Quantum浏览器引擎的发布,Mozilla终于废黜了Chrome吗?我们研究了Chrome和Firefox,以帮助您决定哪种浏览器最适合您的需求。

谷歌浏览器网页页面乱码怎么办
你有没有在使用谷歌浏览器的时候遇到各种问题呢,你知道谷歌浏览器网页页面乱码是怎么回事呢?来了解谷歌浏览器网页页面乱码的解决方法,大家可以学习一下。





