如何将谷歌浏览器图标固定到任务栏
如何将谷歌浏览器图标固定到任务栏?在使用电脑进行工作或者学习的时候,为了方便自己的使用,很多用户都会将经常需要使用到的软件图标固定到任务栏。谷歌浏览器是一款很人性化的软件,为用户上网提供了很优质的平台。有用户想要将谷歌浏览器的图标也固定到任务栏,但是不知道该如何操作,如果你对此也感到好奇,那么不妨前来阅读今天小编分享的将谷歌浏览器图标固定到任务栏操作步骤详解吧。

将谷歌浏览器图标固定到任务栏操作步骤详解
第一步:
方法1.点击桌面左下方的“开始”图标,在展开的选项中找到并右键点击“Google Chrome”(如下图所示)。

第二步:在展开的选项中将鼠标悬停到“更多”,然后点击“固定到任务栏”(如下图所示)。

第三步:就可以看到成功将谷歌浏览器固定到任务栏了,后续可以非常方便地点击打开该软件(如下图所示)。

第四步:如果不再需要固定,可以在底部任务栏右键点击后,选择“从任务栏取消固定”(如下图所示)。

第五步:
方法2.在桌面双击打开谷歌浏览器后,在桌面底部右键点击谷歌浏览器的标签,选择“固定到任务栏”就可以了(如下图所示)。

上述就是关于【如何将谷歌浏览器图标固定到任务栏-将谷歌浏览器图标固定到任务栏操作步骤详解】的全部内容,希望能够帮助到需要的用户。更多谷歌浏览器教程,请期待下一期分享!

如何在Chrome浏览器中使用分屏模式提高工作效率
在Chrome安卓端启用阅读模式,简化网页布局,提升用户的阅读体验,减少干扰。

谷歌浏览器如何提高标签页切换的流畅度
标签页切换卡顿?本文分享谷歌浏览器提高标签页切换流畅度的方法,实现平滑切换。

谷歌浏览器安全检查功能在哪
谷歌浏览器安全检查功能在哪?本篇文章就给大家带来谷歌浏览器开启安全检查攻略方法技巧,感兴趣的朋友千万不要错过了。

如何通过Chrome浏览器分析页面加载的网络请求
有很多用户不清楚如何通过Chrome浏览器分析页面加载的网络请求,于是,本文详细介绍了其中的操作方法,希望可以给大家带来帮助。

Chrome浏览器如何查看网站的资源使用情况
很多用户对于Chrome浏览器如何查看网站的资源使用情况还不太了解,于是,本文为大家提供了详细的操作,欢迎一起学习!

谷歌浏览器网速慢怎么办
谷歌浏览器网速慢怎么办?下面就让小编给大家带来解决谷歌浏览器网速慢的方法技巧,大家快来看看学习一下吧。

如何在 Windows 10安装 Google Chrome?
为什么要写这个教程呢?因为我是专注于小白入门电脑的教程,所以我发现很多刚使用电脑的朋友们还是不知道怎么安装软件。
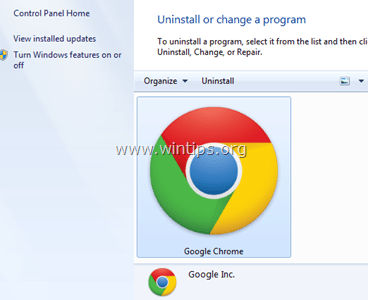
谷歌浏览器怎么重新安装_谷歌浏览器安装方法
你有没有在使用谷歌浏览器的时候遇到各种问题呢,你知道谷歌浏览器怎么重新安装吗?来了解谷歌浏览器重新安装的方法,大家可以学习一下。

如何在官网下载 PC版 google chrome浏览器?
如果你想全面了解Google Chrome,那么你看完这篇教程就够了,内容绝对的干货到不能再干了,赶紧收藏看看!!!

如何解决 Win10 下谷歌浏览器升级失败提示错误代码0x00000的问题?
Windows S10正式版自带edge浏览器,但很多用户更喜欢使用功能更强大的第三方浏览器,比如谷歌Chrome。

谷歌浏览器官网下载与安装详细方法介绍!
每个浏览器都有自己独特的优势。有时候我们想在网上浏览一些文档或者打印一些考试报名表,建议用Google浏览器打开进行打印,因为用其他浏览器打印是两张纸,不可能打印成一张。下面小编就给大家分享一下如何在谷歌浏览器官网下载和安装谷歌浏览器电脑版。

谷歌浏览器已停止工作怎么解决?<解决方法>
今天,当我尝试在我的 Windows 7 Professional 系统上启动 Canary 版本的 Google Chrome 时,它显示错误消息“Google Chrome 已停止工作”和一个关闭程序的按钮。

chrome高级调试技巧_前端开发用得到的小技巧
前端开发者们都喜欢使用谷歌浏览器,这就来学习谷歌浏览器的高级调试技巧吧!

修复 Chrome 中的“检测到网络更改”错误!
在您的各种设备上通过这些修复程序摆脱 Chrome 中的网络问题。

将密码导入 Chrome 的 4 种简单方法!
您刚刚切换到谷歌浏览器吗?如果是这样,您要做的第一件事就是将现有密码导入 Chrome。Google Chrome 实际上允许您从保存的 CSV 密码文件或计算机上安装的其他浏览器导入密码。无论哪种方式,将密码导入 Chrome 都很容易。

如何在谷歌浏览器中打开夜间模式
如何在谷歌浏览器中打开夜间模式?夜间模式功能现在可用于许多应用程序,并且已经使用了很长时间。

如何禁止谷歌浏览器自动升级
如何禁止谷歌浏览器自动升级?下面小编就给大家带来禁止谷歌浏览器自动升级操作流程,希望能够给大家带来帮助。

谷歌浏览器的实用小技巧<详细教学!>
谷歌浏览器的使用技巧数不胜数,小编为你带来了日常中很常用很好用的谷歌浏览器技巧,快来学习一下吧!





