如何在谷歌浏览器中阻止网页图像
如果 Chrome 因加载图像所需的时间太长而运行缓慢,以下是在浏览器中阻止网页图像的方法。
图像以多种方式增强网站和页面。但是,与纯文本页面相比,带有图片的网页可能需要更长的时间才能在浏览器中完全加载。因此,一些用户更喜欢在页面上屏蔽图像以加快浏览速度。
Google Chrome 是大多数用户的首选浏览器。有几种方法可以使用该浏览器的选项和扩展程序阻止页面上的图像。
以下是如何通过三种不同的方法阻止网站图像来加快在 Google Chrome 中的浏览速度。

如何使用 Chrome 的内置设置阻止图像
Google Chrome 包含许多站点控制设置,您可以使用这些设置来配置网站权限和内容。该浏览器的图像内容选项使您能够禁用所有网站或更具体的网站上的图片。
您可以使用这些设置阻止图像,如下所示:
1、单击URL 工具栏最右侧 的自定义和控制 Google Chrome菜单按钮。
2、选择菜单上的设置以显示该选项卡 。
3、点击谷歌浏览器左侧的隐私和安全。
4、选择站点设置以查看内容选项。
5、然后单击图像以显示下面直接显示的选项。
6、选择不允许网站显示图像单选按钮。
您现在在 Chrome 中打开的所有网页都不会包含任何图像。如果您愿意,您可以改为仅配置特定页面不显示任何图片。
为此,请单击不允许显示图像选项的添加按钮。然后在打开的文本框中输入要阻止图片的网站 URL,然后选择添加选项。
如果您保持选中不允许网站显示图片选项,您仍然可以允许特定网站显示图片。为此,请为允许显示图像选项选择添加。输入允许图片的网站 URL,然后单击添加。
如何使用图像拦截器在 Chrome 中删除网页图像
除了 Chrome 的内置设置之外,您还可以禁用带有该浏览器扩展程序的页面上的图像。Image blocker 是一个扩展,它添加了一个方便的按钮来禁用网页图像到 Chrome 的 URL 工具栏。
您可以单击该按钮以禁用选项卡内打开的所有页面上的图像
要将该扩展程序添加到 Chrome,请打开图像拦截器网页。单击该页面上的添加到 Chrome按钮。
此后,您应该会注意到浏览器 URL 工具栏上的图像拦截器按钮,如下面的快照所示。如果没有,请单击Extensions按钮并在此处选择 Image Blocker 的Pin选项。
现在打开一个网页来阻止图片。单击图像拦截器按钮将删除该页面上的所有图片以及您在其选项卡中打开的任何其他图片。您可以按扩展程序的按钮来快速恢复图像。
要将扩展配置为默认隐藏新选项卡的页面图像,请右键单击其工具栏按钮以选择选项。选择下面直接显示的隐藏单选按钮。然后,当您打开新标签时,网页上的图像将被禁用。
如何在带有文本模式的 Chrome 中从网页中删除图像
文本模式是另一个很好的扩展,用于在 Google Chrome 中禁用网页上的图像。该扩展程序将黑白纯文本模式应用于页面。
除了删除图像外,它还会从网页中删除视频、动画和广告。在页面完全整洁的情况下,文本模式可以显着加快浏览速度。
您可以从其 Web Chrome Store 页面获取文本模式。选择该页面上的添加到 Chrome选项以安装扩展程序。然后您会在浏览器的工具栏上看到一个文本模式按钮。
现在单击该文本模式按钮。通过这样做,您将为您在 Google Chrome 中打开的所有页面启用其纯文本模式。打开几个网页查看结果。
您会注意到浏览器以黑白显示这些页面。如果您喜欢禁用图像但保留彩色页面,则需要配置黑白文本模式选项。
为此,请右键单击文本模式按钮并选择选项。然后取消选择去饱和颜色和白色背景页面复选框。
在那里,您还可以配置页面上显示的图像替换框。您可以选择完全灰色的框或带有对角线的空白框。
阻止图像以加快浏览速度
因此,您无需购买更快的路由器来加快浏览速度。只需使用上述三种方法中的任何一种来阻止网站上的图像即可。
无论您选择使用何种方法禁用图片,它们都会加快在 Google Chrome 中的浏览速度。网页上没有任何图像,页面加载时间将会下降。
另外,请注意,您可以将文本模式和图像阻止程序添加到其他基于 Chromium 的浏览器。Google Chrome 扩展与 Edge、Opera 和 Vivaldi 等兼容。

手机怎么下载谷歌浏览器
手机怎么下载谷歌浏览器?本篇文章就给大家带来手机下载谷歌浏览器保姆级教程,希望能够帮助大家解决问题。

搜狗浏览器是哪家公司的
相信有不少的小伙伴,都在电脑上安装有搜狗浏览器吧,作为国内使用人数最多的浏览器之一,搜狗浏览器凭借其智能高速的搜索功能,以及丰富好用的扩展工具获得了很多人的喜爱。

如何通过Google Chrome减少网页中的阻塞请求
通过减少网页中的阻塞请求,提高页面加载速度,减少加载过程中的延迟。

打开谷歌浏览器怎么变成百度了
打开谷歌浏览器怎么变成百度了?下面就让小编给大家带来谷歌浏览器打开就是百度页面解决方案,有需要的朋友千万不要错过了。

Chrome浏览器插件设置在哪里
本文将详细介绍如何在Chrome浏览器中设置插件。通过明确的步骤指导,您可以轻松管理和设置插件,提升浏览体验。内容包括插件的安装与启用步骤,以及如何通过谷歌浏览器官网获取插件。

如何清理Chrome浏览器的缓存和历史记录
学会如何清理Chrome浏览器中的缓存和历史记录,提升浏览器的响应速度,保护隐私数据安全。

怎样下载谷歌浏览器到电脑桌面
怎样下载谷歌浏览器到电脑桌面?谷歌浏览器是一款速度非常快的浏览器,设计非常简洁,使用起来非常方便,备受用户们的好评。

如何在 macbookpro 上安装谷歌浏览器?<安装教程>
Google Chrome for Mac是一款使用非常广泛的浏览器,界面简洁美观,还支持无痕浏览,非常实用。

谷歌浏览器如何同步多设备的扩展程序
谷歌浏览器的扩展程序同步功能不仅大大简化了多设备操作流程,还为用户带来了高效、安全、便捷的浏览体验,避免了更多繁琐操作。

如何使用Chrome加强Windows的游戏性能
本篇文章就给大家带来利用谷歌浏览器加强Windows游戏性能的技巧,感兴趣的朋友快来看看吧。

如何在 Kali Linux 上安装 Google Chrome 浏览器?
在 Kali 上安装 Google Chrome 非常简单,但并不像你想象的那么简单。由于 Chrome 是一个封闭源代码的 Web 浏览器,因此无法从默认软件包存储库安装它。不用担心,您将通过几个简短的步骤了解如何安装它。
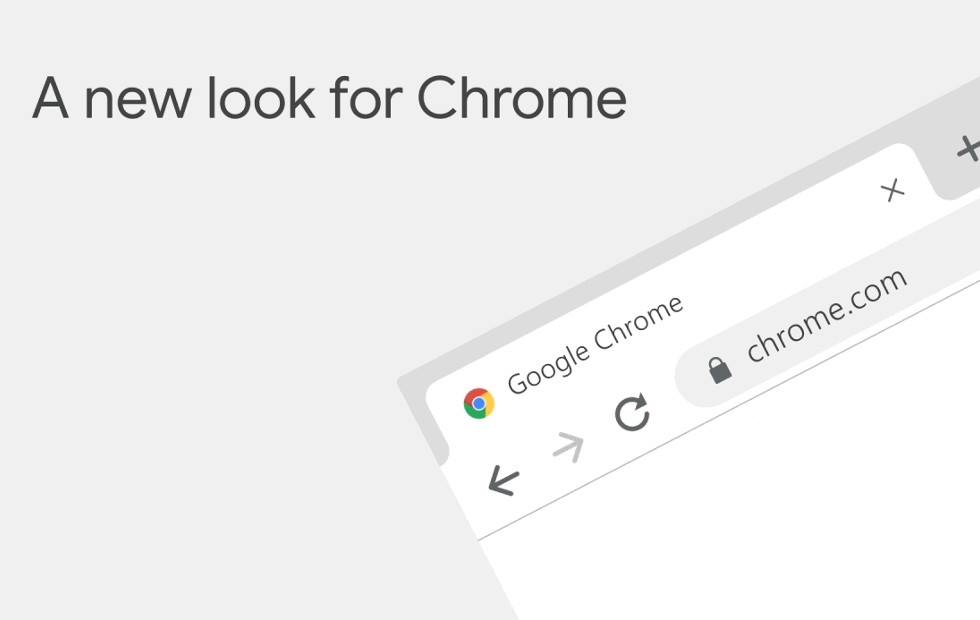
怎么下载谷歌浏览器_谷歌浏览器快速下载方法
你有没有想要知道的谷歌浏览器使用技巧呢呢,你知道谷歌浏览器要怎么下载吗?来了解谷歌浏览器下载的具体步骤,大家可以学习一下。

如何使用 Chrome 扩展 AdNauseam 混淆 Google Ads?
如果您希望维护自己的在线隐私,AdNauseam 可以通过混淆 Google Ads 来帮助您。

Mac电脑如何下载安装谷歌浏览器
本篇文章中小编给大家带来在macbook上下载安装谷歌浏览器详细操作步骤,感兴趣的朋友千万不要错过了。

最新版谷歌浏览器每次都要设置允许网站使用flash的解决方法
谷歌浏览器每次都要设置允许网站使用flash,并且会跳出一个警告窗口,真的是让人很烦躁,来和小编学习怎么不让浏览器提示这个吧!

Win10升级后 chrome内核浏览器变得很卡怎么办?
win10版本还存在着许多bug,可能会拖慢谷歌浏览器的运行,该怎么解决这种现象呢,和小编一起

如何在 Windows 上的 Chrome 中修复 YouTube 音频卡顿?
没有什么比不稳定、断断续续的音频更能破坏好的视频了。如果您在 Windows 上使用 Chrome 时在 YouTube 上遇到此问题,请参阅以下修复程序。

谷歌浏览器怎么才能自定义你的新标签页
你会不会觉得谷歌浏览器的新标签页不和你的胃口?来学此一招,让你的新标签页变成你喜欢的样子!





