如何在 Windows 10 中使用 Chrome 将网站固定到开始和任务栏?
当您将网站固定到Windows中的开始和任务栏时,您可以轻松访问计算机上的特定网站。Chrome 是最流行的 Web 浏览器之一,而 Windows 10 意味着其操作系统组中的新版本。如果你在Windows 10上使用Chrome,你可能会经常访问同一个网站。打开网页浏览器,然后反复打开网站,是一件很繁重的工作。如果将网站固定在启动和任务栏上,只需一次点击即可访问。所以,下面介绍如何在Windows 10中使用Chrome将网站固定到开始和任务栏。

如何使用 Chrome 在 Windows 10 中将网站固定到启动和任务栏
1.在您的 Windows 10 计算机上打开 Chrome 以及您希望固定到任务栏并启动的网站。
2.单击标语为自定义和控制 Google Chrome的浏览器右上角的3 横线图标。
3.向下滚动并将鼠标指针停在下拉菜单中的更多工具处。一个子菜单出现在主菜单旁边。单击添加到桌面。
4.一个带有添加到桌面标题的小对话框将与网站地址一起出现,单击添加按钮在桌面上创建网页的快捷方式。
5.来到桌面,你会在那里找到网站的图标。右键单击该图标并选择固定到开始。 您可以将开始右侧的网站图标作为磁贴查看。
6.再次单击固定到任务栏,它将网站的快捷方式作为固定项目发送到任务栏。
7.或者,您可以右键单击开始菜单上的磁贴,然后选择固定到任务栏。
8.此外,您还可以从“开始”打开网站,这将开始在任务栏上显示网站的快捷方式。右键单击任务栏上的网站快捷方式,然后选择Pin to taskbar。
9.现在,您可以从开始菜单或任务栏上的列表或磁贴访问网站。
结论
Google Chrome 和 Windows 10 是每个人都想使用的浏览器和操作的组合。在这种情况下,为Windows 10调整Chrome肯定会提升你的体验。希望在Windows 10中使用Chrome将网站固定到开始和任务栏,有助于你工作方便。

谷歌浏览器提示无法从此网页安装插件怎么办
谷歌浏览器提示无法从此网页安装插件怎么办?小编整理了解决谷歌浏览器无法安装插件的方法,快来一起看看具体的解决方法吧。

Chrome浏览器如何调试并修复网页中的链接问题
有很多用户还不知道Chrome浏览器如何调试并修复网页中的链接问题,于是,本文详细介绍了其中的操作方法,希望可以给大家带来帮助。

谷歌浏览器怎么设置代理服务器
谷歌浏览器怎么设置代理服务器?今天小编带来谷歌浏览器设置代理服务器新手指南,欢迎感兴趣的用户继续阅读下面的内容。

如何在Google Chrome浏览器中清除网页缓存
在Google Chrome浏览器中清除网页缓存,优化页面加载速度,提升浏览器的性能和响应速度。

谷歌浏览器怎么添加收藏夹
本文介绍了如何在谷歌浏览器中添加收藏夹,详细步骤帮助用户轻松收藏常用网站。

谷歌浏览器的同步管理工具
大家了解谷歌浏览器的同步管理工具是什么吗?不知道的话,可以来看看本文提供的详细介绍哦。

如何在谷歌浏览器中打开阅读清单
如何在谷歌浏览器中打开阅读清单?下面就让小编给大家带来谷歌浏览器打开阅读清单详细教程,有需要的朋友快来看看了解一下吧。

如何在电脑上下载windos版谷歌浏览器?<下载方法>
Google Chrome是广泛应用于各种设备和操作系统的浏览器。最好的是,它适用于所有操作系统。所以,无论你使用macOS、WindowsOS还是Linux,你都可以使用Chrome浏览器。你只需进入Chrome官方网站,点击下载Chrome即可在你的电脑上下载操作系统的最新更新版本。现在,你需要安装下载的文件并开始使用Chrome。

如何在 Windows 上停止自动 Google Chrome 更新?
谷歌浏览器不想让你这样做,但 Windows 用户只需几个简单的步骤就可以禁用自动更新。

谷歌浏览器怎么下载-稳定版谷歌浏览器下载方法
虽然电脑中会自带浏览器,但很多用户都习惯使用自己熟悉的第三方浏览器。谷歌浏览器稳定版作为一款深受广大用户喜爱的搜索工具,很多小伙伴都会选择在自己的电脑中安装。
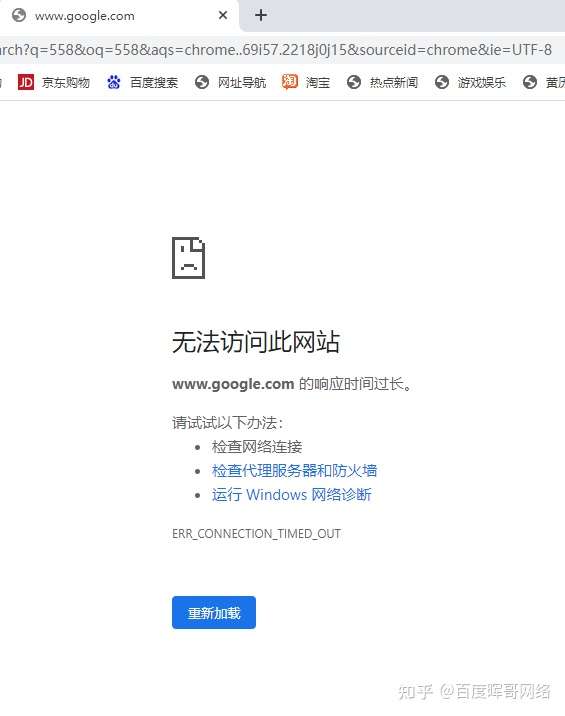
下载谷歌浏览器时无法访问网页怎么办?
你有没有在使用谷歌浏览器的时候遇到各种问题呢,你知道谷歌浏览器下载谷歌浏览器时无法访问网页是怎么回事呢?来了解谷歌浏览器下载谷歌浏览器时无法访问网页的解决方法,大家可以学习一下。

如何设置谷歌浏览器下载的保存路径
本篇文章中小编给大家带来谷歌浏览器自定义下载保存路径的操作方法,感兴趣的朋友快来看看了解一下吧。

谷歌浏览器始终在最前端怎么回事_win7谷歌浏览器问题
谷歌浏览器始终在最前端怎么回事,还有其他软件也有这种问题?小编这就带你解决问题

如何在Ubuntu上安装谷歌浏览器
谷歌浏览器是互联网上使用最广泛的网络浏览器,而 Mozilla Firefox 曾经统治着世界上最好的网络浏览器。

如何查看在 Chrome 中阅读任何文章需要多长时间?
你有没有想过要估计阅读一篇文章需要多长时间?这个 Chrome 扩展程序可以为您做到这一点。

如何在你的Windows桌面上制作Chrome快捷方式?
本文解释了如何在Google Chrome中创建一个网站的快捷方式,并将其添加到您的桌面、文件夹或任务栏中。

如何从 Chrome 的浏览历史记录中删除整个网站?
您是否曾尝试在 Google Chrome 网络浏览器中删除单个站点的浏览历史记录?您可能遇到了障碍,因为不清楚如何做到这一点。虽然您可以删除整个浏览历史记录,其中包括您要删除的网站,但这并不是最佳解决方案。您可以在 Chrome 中打开浏览历史记录并显示网站的所有条目或其中的一部分。

如何在 Windows 上的 Chrome 中修复“代理服务器有问题”?
如果您在 Chrome 中遇到“代理服务器有问题”错误,以下是您只需四个步骤即可修复它的方法。





